Stock is managed and adjusted in the following ways.
The initial stock level can be entered in the "Qty in stock" field on the Product. Please note that Stock Management only applies to Products where the "No Stock" field is NOT ticked.
How is stock deducted?
Stock is deducted when an invoice is raised, and can also be deducted by performing a despatch process. This is controlled by a setting in Additional Settings under the block Stock Management Settings, called "Despatch Stock is deducted..." and has the following 4 options:
Sales Order: Stock is deducted when a Sales Order Status is set to Completed or Despatched.
Invoice: Stock is deducted as soon as an Invoice is saved.
Despatch: Stock is deducted via the Despatch process.
Manual: Stock management is done manually by using the Adjust Stock button.
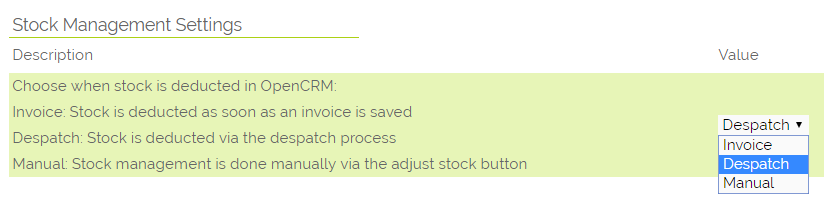
Manually Adjusting Stock
Stock can be manually adjusted using the "Adjust Stock" button on the product record. Clicking this button will cause a pop-up screen to appear where you can adjust the stock on the Product.
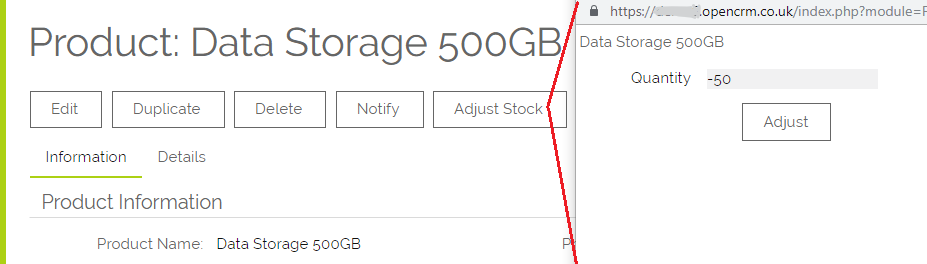
As you can see this has adjusted the stock on the product:
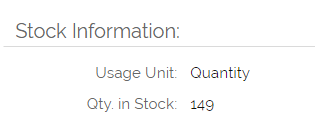
When stock is manually adjusted, a log is made of this adjustment and this can be seen by clicking the "Audit Trail" button.

The invoice/despatch process also logs to the stock audit trail.
Stock Notifications
If the following setting is turned on in Additional Settings:
"Send automatic stock emails"
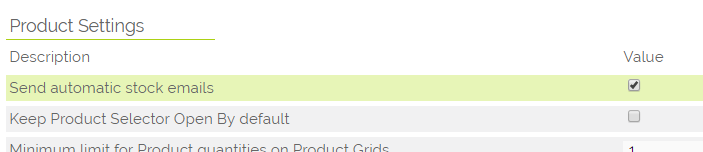
A notification will be sent to the products assigned user in the following circumstances..
1. A quote is raised which if fulfilled will take the product quantity below the reorder level.
2. A sales order is raised which if fulfilled will take the product quantity below the reorder level.
3. An invoice is raised which if fulfilled will take the product quantity below the reorder level. (Give us a call or drop us an email if you don't see this field.)

The text in these notifications can be customised from the "Inventory Notifications" link under "Communications Templates" on the Settings page.
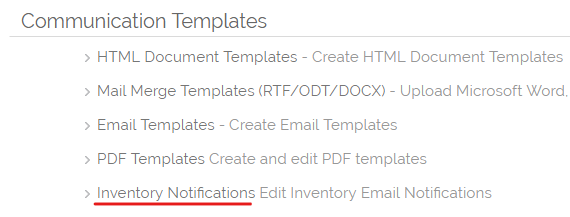
Checking current stock level
Current stock level is shown by the "Qty in stock" field on the product record. The quantity in stock value is also shown in brackets on a product line of a quote, sales order or invoice when a product is linked.
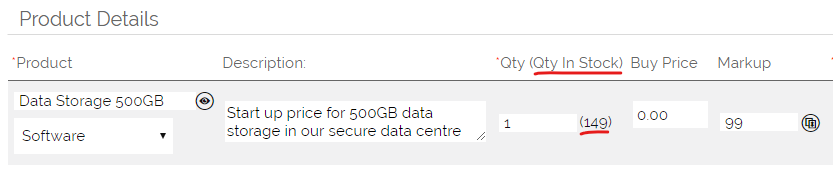
Automatically Raise a Purchase Order
You can also enable a setting to automatically generate Purchase Orders when the stock levels fall below the Reorder Level.
This is enabled here: Settings > Additional Settings > Stock Management Settings > Automatically Create PO when Product Qty in stock falls below reorder level
At Product level, you have Reorder Level and Reorder Quantity fields.
Reorder Level: This is the level the Quantity In Stock needs to drop to before a Purchase Order is automatically created. In the example below we can see this level is set to 4, meaning a Purchase Order will be raised if this drops to 4 or lower.
Reorder Quantity: This is the amount of this product that will be reordered when the Purchase Order is automatically created.

Only order remaining Stock on a Purchase Order
When creating a Purchase Order direct from a Sales Order, you can choose to restrict how many items you can add to the PO based on what you already have in stock.
To set this up, you will go to Settings->Additional Settings and enable "Select Products to use on Purchase Order when converting from Sales order".
This will mean that the screen where you choose the products that you wish to add to your Purchase Order will now also show how many items of each Product have already been ordered (based on Purchase Orders already linked to the Sales Order you have come from).
You will see two new fields, "Remaining" and "Ordered", on the "Select Products" screen when you click the Purchase Order button on a Sales Order.
It will pass through to the purchase order the amount remaining to order.
Warning: If the amount remaining to order is zero, it will not let you add that item to the purchase order.
For example, let's say you create a Sales Order with 5 50GB Hard Drives on it and then create a Purchase Order for 2 of these. The next time you go to create a Purchase Order for that specific Sales Order, the default quantity will be 3 instead of 5 as you have already ordered 2 of them.
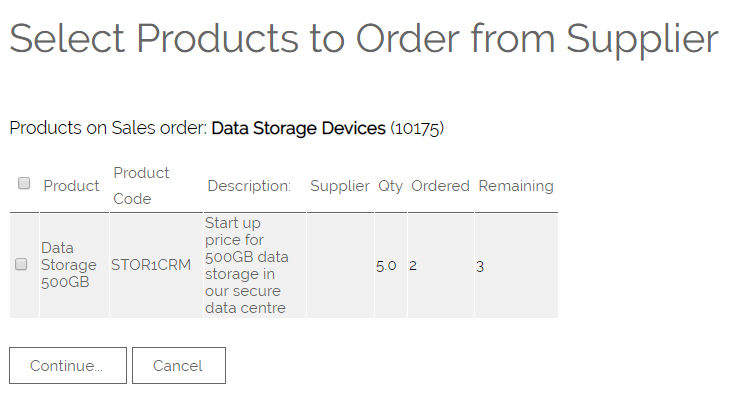
Need More Help?
If you have any questions, just start a Live Chat, "Click" on the Chat Icon in the lower right corner to talk with our support team.


