Overview
This FAQ will explain how you can create an Invoice for part of a Sales Order and how to enable this feature.
Partial Invoicing allows you to create an Invoice for part of a Sales Order, this could be either for just some of the products and/or a certain quantity of a given product.
If you wish to use Partial Invoicing, a System Administrator will need to enable the option "Allow sales order to be partially invoiced" in Settings > Additional Settings > Sales Order Settings

1. Sales Order
You will create your Sales Orders as normal by adding your products and relevant quantities.
Once your Sales Order is created, you can then create your invoice by clicking on the Invoice button at the top of the page.
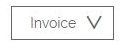
2. Invoice Items
You will then come across a page that will have 2 steps for confirming the items you want to invoice.
The first step you come to will allow you to enter in the QTY field which products and the quantities you wish to invoice based on the quantities entered on the Sales Order.
The information shown is the list of products from the Sales Order, "SO Qty" indicates the quantity of the product entered on the Sales Order, "Prev" indicates the quantity already invoiced and "Max" indicates the quantity not yet invoiced.
If you wish to add the full quantity or remaining quantity of all products on the Sales Order to the Invoice you can use the Fill To Max button.
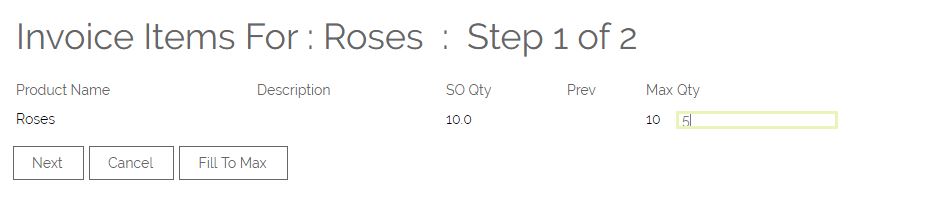
Hit the Next button, this then takes you to Step 2 which gives an overview of the previous step to ensure that the correct amount has been entered.

If you need to make any changes, you can then click the Adjust Quantity button which will take you back to Step 1.
If all the information is correct, you can then click Finish and you will be directed to the Invoice Page.
3. Invoice
The Invoice is automatically created with the products and quantities you specified.
Click Save on your Invoice to complete the invoice creation.
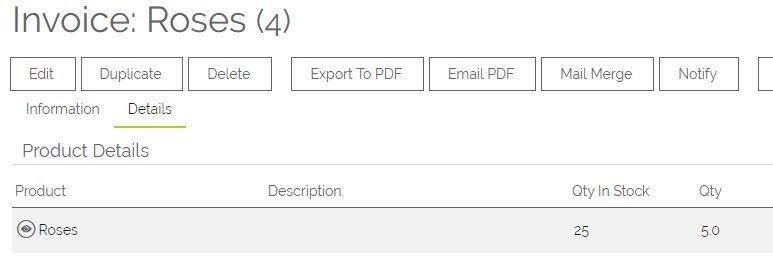
4. Remaining Quantities
If you need to Invoice the remaining QTY of the sales order, just repeat the steps above. You will notice when it comes to Step 1 of the Invoice that the Stock QTY is showing as a reduced figure. This is to indicate that a certain amount of Stock has already been invoiced.
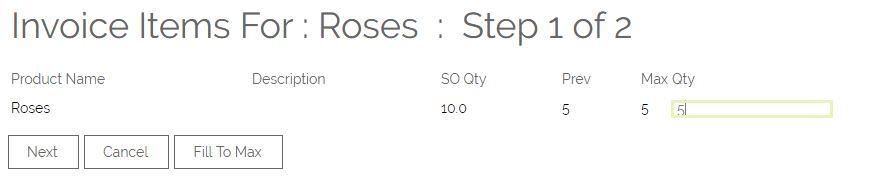
5. Invoice Audit
You can see an audit of what has been invoiced from the Sales Order by clicking on the Audit option towards the top of the page.
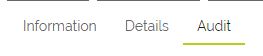
Within this screen you can scroll down to Invoice Audit where you can see the Product Name, Description and QTY that has been invoiced.

6. Partial Despatch
If you are using the Partial Despatch function in OpenCRM you may wish to restrict invoicing to just the products and quantities that have already been despatched.
To do this a System Administrator can enable the option "When partial invoicing, only allow despatched items to be invoiced" found in Settings > Additional Settings > Sales Order Settings

Need More Help?
If you have any questions, just start a Live Chat, "Click" on the Chat Icon in the lower right corner to talk with our support team.


