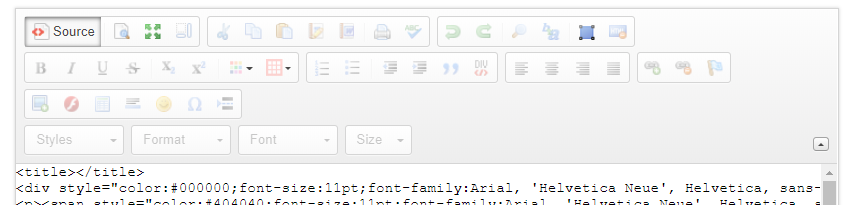Email Templates - An Overview
Administrators and System Configurators are able to create, edit, duplicate and delete Email Templates. In order to access the Email Templates go to Settings > Communication Templates > Email Templates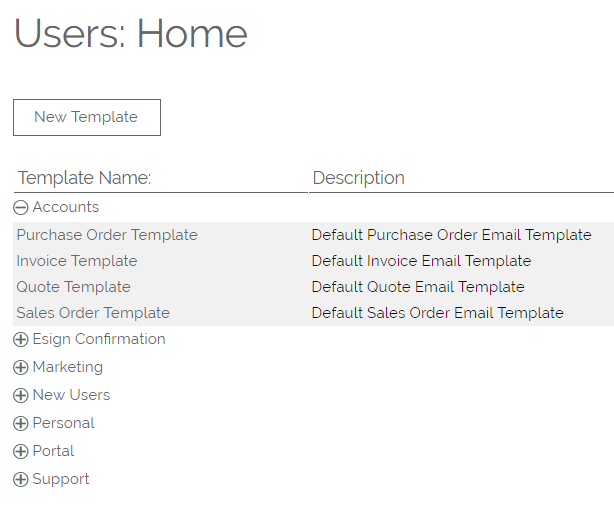 Here you can select a folder to expand so that you can see/ edit existing templates held within that folder. Your default system will only have the Standard folder. To learn how you can create new Email Template folders please view this FAQ.
Here you can select a folder to expand so that you can see/ edit existing templates held within that folder. Your default system will only have the Standard folder. To learn how you can create new Email Template folders please view this FAQ.
One of the early stages in most OpenCRM set-ups is to get a default Email template set up, with your company logo and default signature.
Your Logo
You can populate OpenCRM with your logo by following this FAQ.
But to ensure that your logo is the correct size and fits in the email template you can also upload a logo which you have previously defined to the right size. Expand the Editor found above the Email Body, and use the Image tool to upload an image to your system.
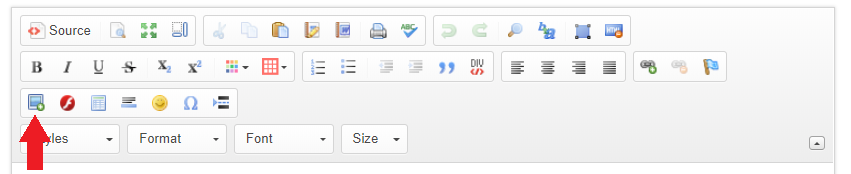
Troubleshooting: I have created an email template with resized images, however when the email is received the images display full size.
This appears to be a particular issue in Outlook; we are not aware of any other email clients being affected.
It is best practice for creating email templates in any editor, to use images that have been saved at the size you require, rather than rely on the email client to resize them.
All email clients will carry out this resizing slightly differently and, as it is impossible to know the email client used by all recipients of an email, it is best to resize and save the images using an image editor at the required dimensions before adding them to an email template.
Your Signature
Templates in OpenCRM use merge variables, which pull data from your system and populate them into the template. An individual email signature might look something like this:
John Smith
Account Manager
Phone: 123456789
Email: johnsmith@yourcompany.com
The same signature using Merge Variables looks like this:
$users_first_name $users_last_name
$users_title
Phone: $users_phone_word
Email: $users_email1
Similarly, you can populate the body of your email with merge variables to personalise emails, for example starting an email with Dear $contacts_firstname rather than Dear John. For more information please see this FAQ: this FAQ.
You also have the ability to create user-specific signatures, for more information you can view this FAQ.
Setting Your Default Template
Once you have set up your logo and signature, you have created your default email template. To set a template as default, first you need to find the ID of the template, which can be found by going into the template required and locating the ID in the URL:

Go to Settings > Additional Settings > Email Settings and paste this ID into the option to set a default template:

Setting a Default Template on sales modules (Quote, Sales Order, Invoice, etc.)
If you wish to set a different default template for use on your various sales modules, like an Invoice or Quote for example, you will follow largely the same process.
Once you have the template id number, navigate to Settings->Additional Settings->Invoice Email Settings. Here you can enter the ID of the template in the box that matches where you want to use it:
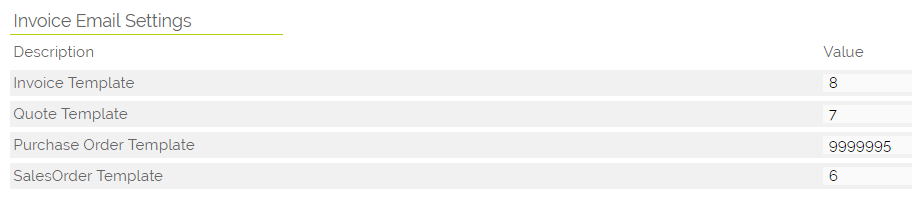
Creating Subsequent Templates
With your basic template set up, the easiest way to create new templates is to duplicate this template, and alter the text. By duplicating the template, you do not have to recreate the signature each time. Simply use the Duplicate button to create a new template using information set up in a previous template.
Designing Your Templates
For some, a simple text based email will be more than enough to fulfil your requirements. Others may want to create more sophisticated templates featuring tables, images, clickthrough URLS and more. Viewing the template in Edit mode, you can expand the Template Editor, which gives you access to many tools to help design your Template (see the earlier screenshot). Using the Source button, you can access the HTML code of the template (see this FAQ for some tips on keeping your font styling consistent). Your graphic designers can create templates by simply copy and paste HTML code into here.
Line Break Tip
To insert a line break, rather than a new paragraph, hold down the Shift key and press Enter.
If you do this within a list item or bullet point, it will not add a new number or bullet point.
Attachments
You may wish to add attachments to specific Templates for example marketing e-brochures, or Terms and Conditions. To add attachments to a template use the Attachment selector (yellow folder) to look up a Document currently in OpenCRM, or to upload a new Document into to your system. You cannot just upload a file directly to an email template, you will have to create a Document.

If you do this, the attachment to be used on EVERY SINGLE email that uses this attachment. The benefit here is that the file that is being attached will always be the most current version.
Removing an Attachment
To remove a link to the attachment held in the document management module just select the Delete Icon which is next to the Yellow Search Folder icon.
Specifying a Sender Name and Email Address
By default, emails sent with OpenCRM will be sent from the User's name and email address as specified on their User record. You may wish to use a particular username/ email address for certain types of template, for example support@... for Helpdesk, sales@... for Invoices or news@.... for Newsletters or promotional materials. You can set the Sender Name and email address on the template by filling in these fields:
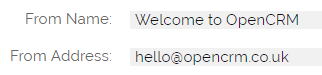
Setting an automatic CC or BCC
There may be certain emails which you send out which ALWAYS need to be shared with or forwarded to a person or team within your organisation. Some examples:
- Financial documents always get BCC'd to your Accounts Department.
- Emails arranging on-site client visits always get CC'd to your Team Manager.
- Project sign-off emails automatically get forwarded to your Head of Department.
How can I set this up?
This is easily done in OpenCRM when you are setting up or editing an Email Template.
1. Select the type of person you wish to add to the template using the drop-down menu and then choose the folder icon beside the menu.

2. FInd the person using the search fields available. Tick the box next to the name and select whether to copy this person into the TO, CC or BCC field using the buttons provided or simply clicking the links to the right of the screen (circle). For this example, if we click the BCC link next to Tom Taylor's name...
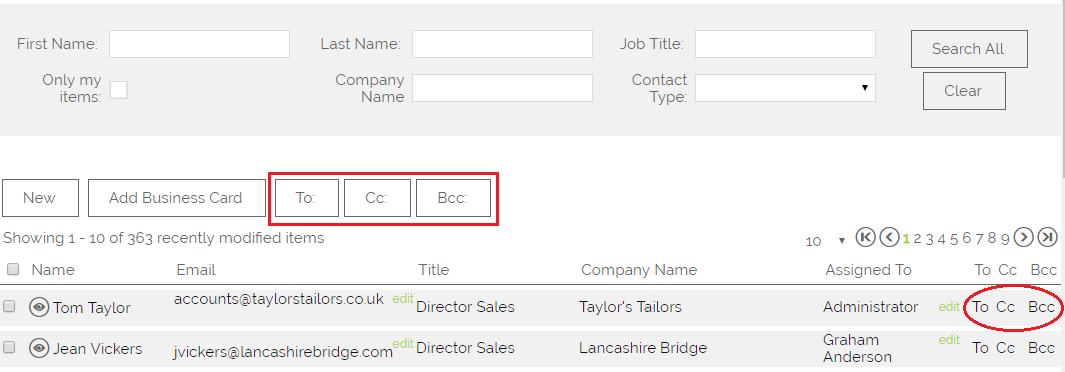
3. His name and email address will now show in the template.You can remove them from a template at any time by editing the template and using the Clear Icon.

4. This recipient will now be copied into every email that is sent using this template.
Adding Links to your Email Templates
As well as using merge variables which allow you to customise your emails (for example variables that automatically insert addressee and user name or details into the email body), you can add hyperlinks in your email body. These can be either links to a website, a place within the body of your email, or a link to a new email.
URL Link
To add these links you need to expand the template editor - the arrow above the email body text area:
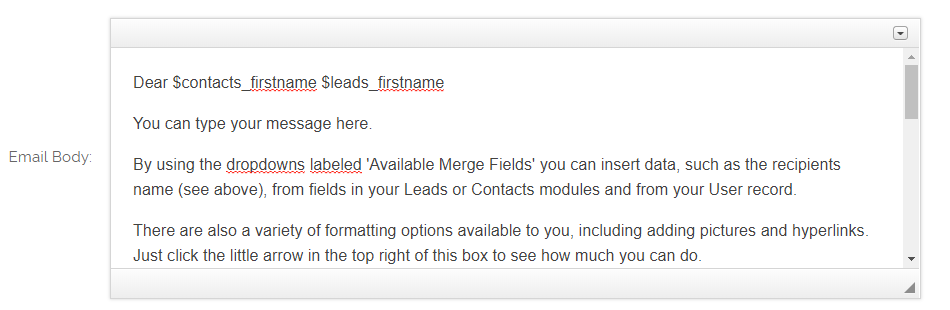
Next highlight the text you wish to link to, and select the Hyperlink icon:
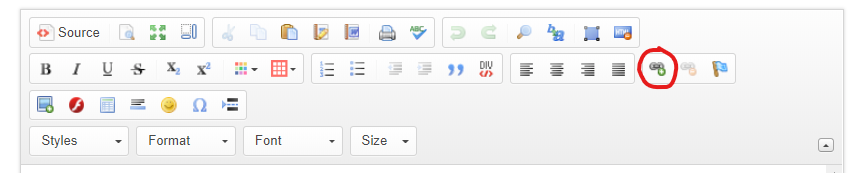
This pops up the hyperlink selector, here you can choose whether to create a link to a webpage or a link to an email.
The default URL option allows you to enter the web address that people will be taken to when they click your link.
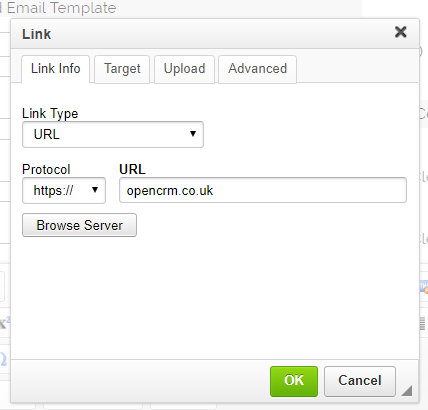
Anchor Link
You can also choose to link to a place in the body of your email--this is especially useful when you are writing long emails. To do this you will need to set up an anchor by highlighting the text you want your reader to be directed to, clicking the flag icon, and then giving your anchor a name.
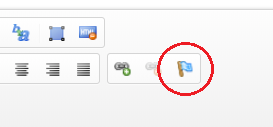
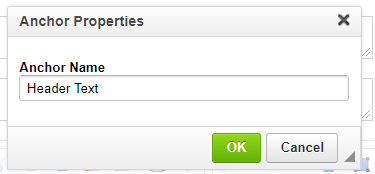
You will then highlight the word or phrase you want people to click on to reach this important information and set up a link with the type "Link to anchor in text."
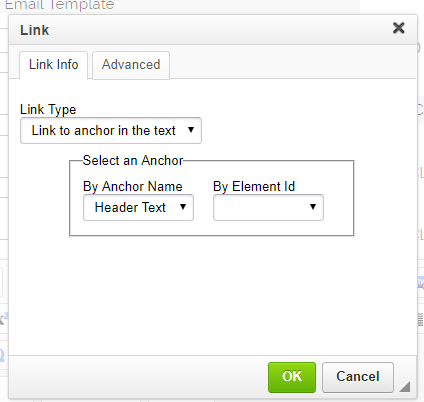
Email Link
Finally, you can choose to make the link an Email. When someone clicks an email link, it will create a new email that follows the format you've set up:
You can choose the target email address (where the email will be sent) which also allows you to pre-populate the subject of the email as well as the email body. They will be able to edit any of these fields once they have clicked the link.
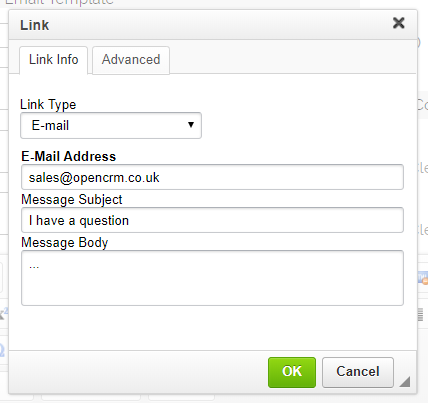
Helpdesk Auto-Emails
You can create a number of email templates for the Helpdesk, which are automatically triggered by certain actions. These are:
* Ticket opened
* Comment added
* Ticket closed
* Urgent ticket
* Out of hours ticket
As with the previous examples shown, create the templates and add the relevant template ID to the Helpdesk Settings.
Copying Text from an existing Document into an Email Template
You can copy and paste text from an existing document to create the body of your new email template. However, because different document formats can contain ‘hidden’ codes, it is best to make sure you are pasting ‘text only’ into the new template.
Applications such as Microsoft Word contain such hidden formatting code and this will be pasted into your template together with the text you wish to use. The best way to avoid these issues is to copy the text that you require and paste this into Notepad and then copy and paste from there.
Notepad strips any hidden formatting codes, you will find that this saves a great deal of frustration trying to format text that ‘won’t play fair’ because it has already been given formatting options that you cannot easily see.
Need More Help?
If you have any questions, just start a Live Chat, "Click" on the Chat Icon in the lower right corner to talk with our support team.