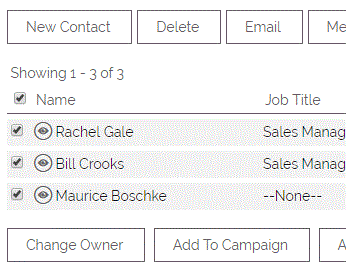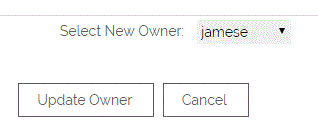How to reassign a group of records (Leads, Companies, Contacts, Activities)
1) Select the record(s) you want to reassign by ticking the box to the left of each record
2) Click the Change Owner button at the bottom of the screen.
3) You will see a screen that allows you to select one of your users from a dropdown list
4) Click Update Owner
How to reassign a group of records (other modules)
On any module without a Change Owner button, you can reassign records by using Bulk Update. Generally, this is only available to Admin Users.
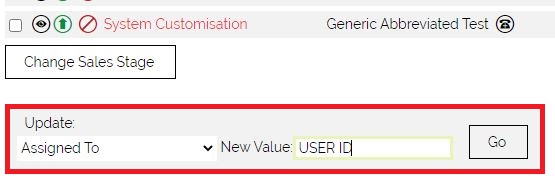
IMPORTANT: You need to enter the User ID into the New Value field, not the User Name. If you set this wrong, it will remove the existing user and leave the Assigned To field blank. To find the User ID, go to the User record, and the top of their record, you will see the following, which displays their First Name, Last Name, Username (highlighted in green) and User ID (highlighted in red).

Therefore to reassign a group of records to Bob, the Bulk Update function should be set as follows:
How to carry out reassignment requests on Company and Contact records
We have a feature in OpenCRM that allows you to formally request Company reassignment. This is very useful if you need to keep track of who is reassigning Company records and for what reason.
The process starts with requesting the reassignment.
Click the reassign button in the Notify drop-down on the top of the company record.
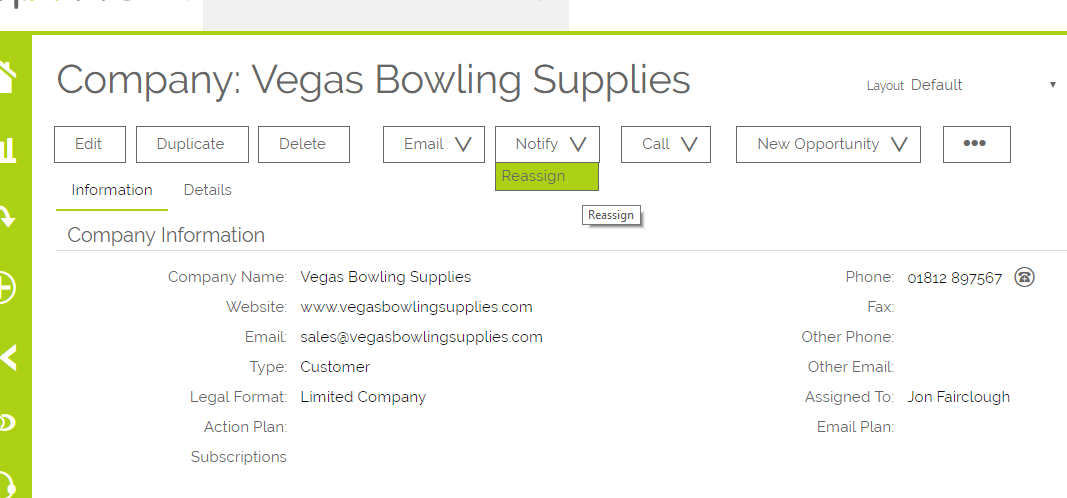
This opens a notification email and a ;pop-up menu where you can select the User; you may wish to append the subject line or type a message into the description field. This user will probably either be the person who is the current "Assigned to" or perhaps you have a central individual who handles all admin tasks like this.

Click Send
This sends an email to that individual requesting the reassign of the Company, marks the company record with an activity of category Reassign Request and creates a follow up activity (Not Started) for Reception to mark as Done when the reassign is completed.
The copy from the notification link takes any text from the notification description field and copies it into the FUP activity description field.
Step 2: Reception Notes
When a user creates a reassignment request, it sends an email to the designated personnel (e.g. reception@) containing a link to the company.
That user can then click on the link to go straight to the company record.
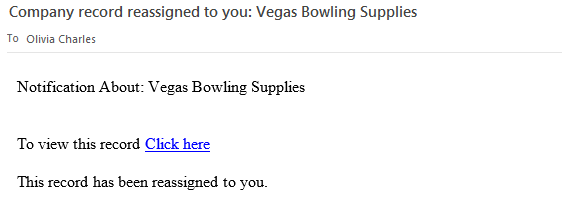
From here they can manually reassign the company by clicking edit and changing the "Assigned to" user.
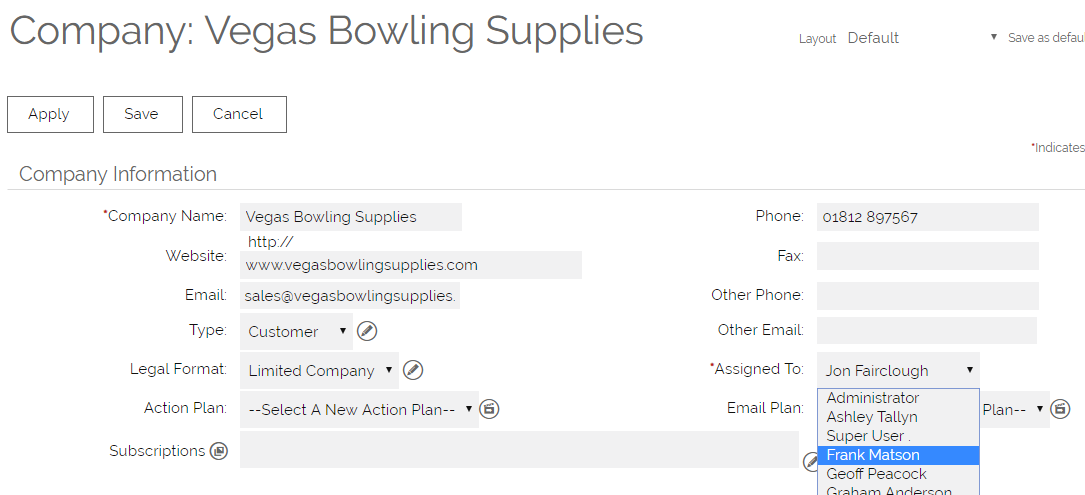
The reassign also creates a Done activity on the history on the company record saying that a request has been made, and a Not Started Activity on the company record assigned to the designated person.
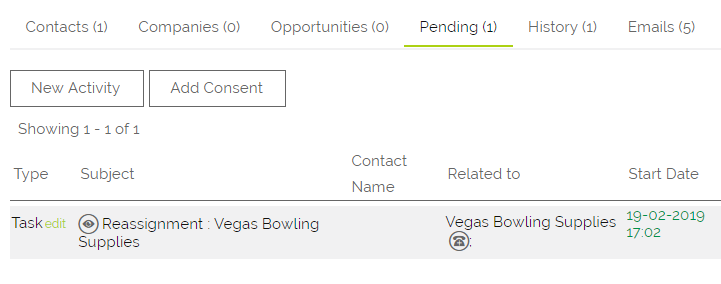
Reassignments then show up on the designated person’s To-do list ready to be marked as Done once the company has been reassigned.
Need More Help?
If you have any questions, just start a Live Chat, "Click" on the Chat Icon in the lower right corner to talk with our support team.