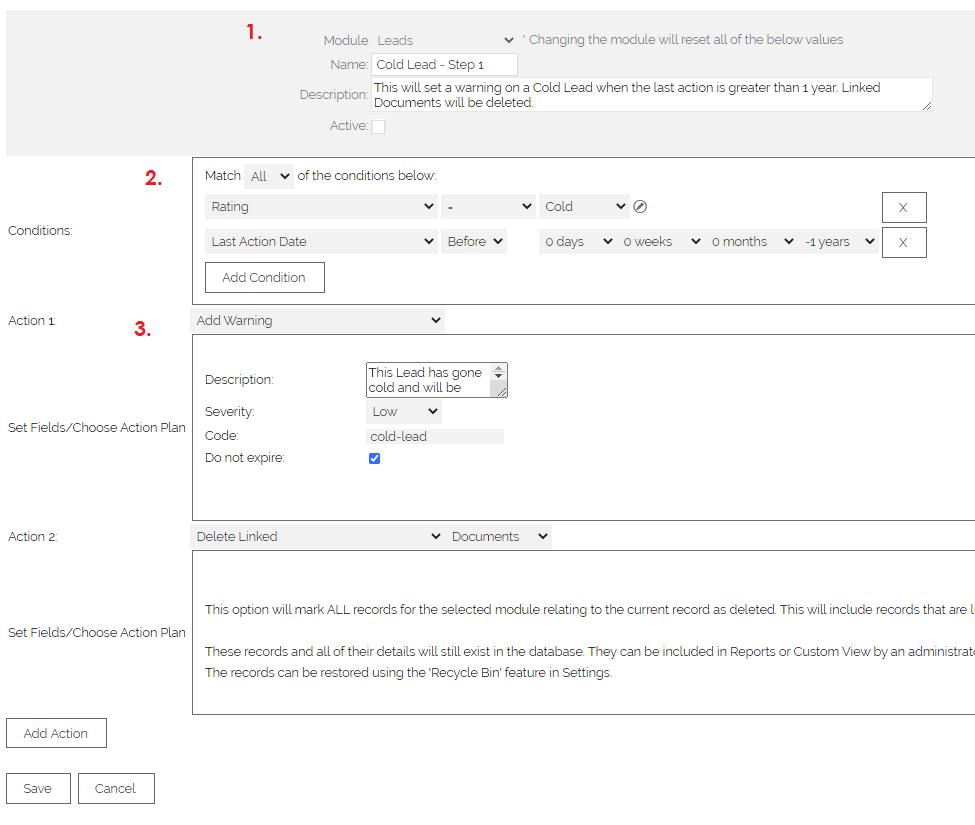1. Go to Settings > Workflow > Data Retention Rules.
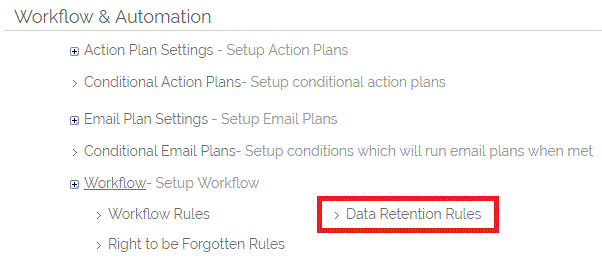
2. Once there, you'll see a screen that shows you a list of your rules, whether or not they're Active (i.e. actively running against your live data), and some actions.

We'll take you through the various options now to show you what options you have available to you to manage your Data Retention Policies.
But first, a warning:
Warning Please read!The tools and functionality available to you on this page will allow you to modify the data in OpenCRM automatically, according to the criteria you set out. Due to the serious nature of Data Retention under the General Data Protection Regulation (GDPR), we advise that you regularly check that your data is being processed correctly and as you would expect. Some of these features are very powerful and could, if used incorrectly, damage your data. Because of the nature of some of these features, our support team may not be able to reverse all actions. Please carefully consider the rules you are setting up and get in touch with the team at OpenCRM if you are unsure at any point. All active rules will be run once a day, in the early hours of the morning. |
Extra Information
Before you start, there are some additional FAQs and information you might find useful as part of your preparations.
- How to write data retention rules to ensure attachments are removed from records?
- General GDPR information page
Creating a New Rule
To create a new rule, simply click the New button. You will then see a screen like the one below.
We'll go through each of the sections individually.
Section 1: Description
This top section is where you:
- Pick which module you'd like to run your rule against
- Name your rule - try and give it something that will make sense later
- Describe your rule - explain exactly what it is going to do, you don't want to always have to edit a rule to remember what it is doing
- Set whether it is Active - it is probably a good idea to leave your Data Retention Rules as NOT ACTIVE (unticked) until you are absolutely done drafting them...you don't want these rules to run against your data until you are absolutely ready.
Section 2: Conditions
This section is where you describe the criteria this rule will use to identify the records that will be subject to your data retention rules.
It works by you picking a field and setting some parameters.
In the example above, we've said to narrow our rule down to Leads where the Last Action Date is more than 1 year ago AND where the Lead Rating is set to "Cold." So if you've not spoken or emailed or otherwise communicated with a Cold rated Lead for a year or more, they will be subject to the actions you're going to set out in Section 3.
You have two options when setting up these conditions:
- Match ANY of the conditions - Think of this as an "or" option. So in the example below, your workflow will be run against Contacts who have Do not Email ticked OR those with the job title "Former Employee" OR both
- Match ALL of the conditions - This is the "and" option. It will only run if a Contact has both Do Not Email ticked AND the job title "Former Employee"
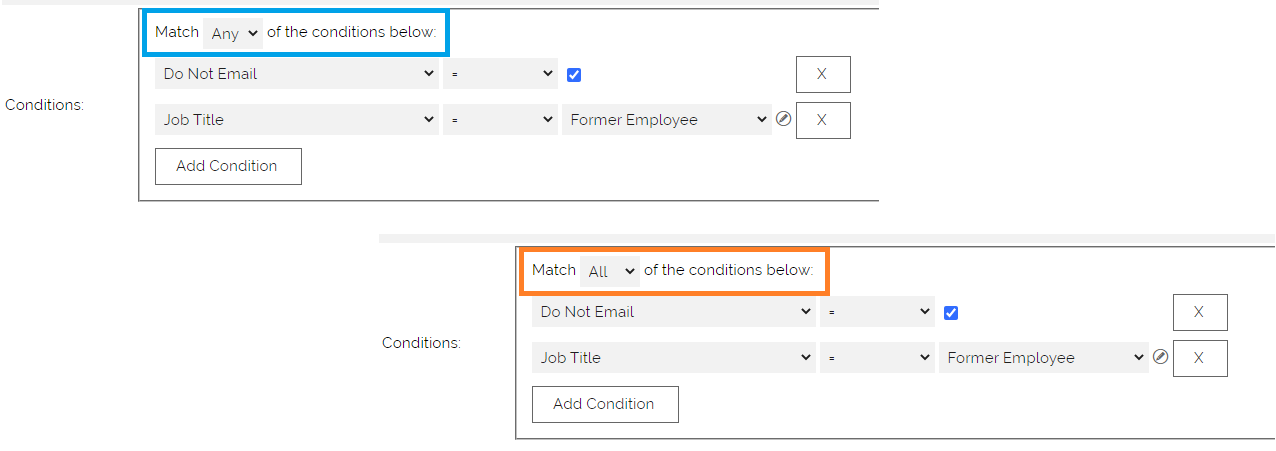
A note on filtering on a date field: The before filter means that you will be targeting both a specific day and everything before that date. The positive and negative numbers are the number of days before or after the current date. So for example:
Created Date / Before / -9 Months This means the DRR will trigger when the Created Date field contains a Date which is more than 9 months ago.
Section 3: Actions
In our example, we've decided to set the Lead as cold and also to delete any Document that was linked to these "cold" Leads, just to make sure any information or attachments they sent us aren't lurking around in our system.
You have a number of actions to chose from here:
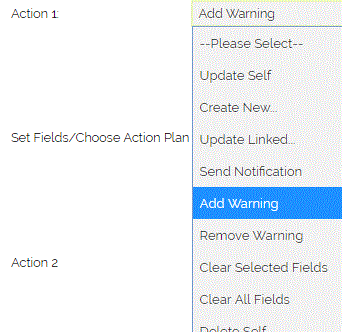
- Update Self: This one is pretty straightforward, if a record meets the criteria you set in section 2, it will make a change to itself.
- In our example, it changed the Rating field to be "Cold" to help you identify that Lead as no longer being interested in what you are selling.
- Create New...: This action allows you to create a new record when your conditions are met.
- For example, you might want to create a new Activity for a particular user to read through that Lead's history and see if anything more can be done.
- Update Linked...: Just like the "Update Self" option, this will allow you to update records linked to any record that meets your criteria.
- As an example, you might want to update all pending Activities to be marked as Cancelled (as you no longer think it is necessary)
- This will affect all records of the module you've selected that are linked to all records that meet your conditions.
- Send Notification: Pretty much what it says on the tin, this action will allow you to send a notification to someone (you can include users or email addresses in this field)
- In our example, you might want to send a message to your sales manager that a Lead has officially gone cold.
- Add Warning: This action will add a warning to your record. This is a very useful one for Data Retention Rules because you can use it to highlight where the record is within your policies.
- In our example, we could have added a Warning to draw everyone's attention to the fact that this Lead has gone cold and that it probably shouldn't be included in mass emails.
- Tip: if you add a "code" to this warning, you can then use the next action (Remove Warning) to do just that.
- Remove Warning: If you have added a code to your warnings, you can use this action to remove them.
- If we had added a Warning to our cold Lead, when it came to the next stage of our Data Retention Rules, we could remove it easily.
- Clear Selected Fields: This action will let you pick our certain fields to set as blank when the record meets the criteria.
- This is a really useful one for data retention as you could, for example, clear out selected personal details from your records: email addresses or birthdates for example.
- Warning: The OpenCRM support team cannot undo this action once it is done, so make absolutely sure you want to do this to all records that meet the conditions you've set out.
- Clear All Fields: Just like with clearing selected fields, you can obliterate all fields on a record, leaving it blank.
- This is one you will probably use at the latest stages of your data retention policies.
- Warning: The OpenCRM support team cannot undo this action once it is done, so make absolutely sure you want to do this to all records that meet the conditions you've set out.
- Delete Self: As it says on the tin, once a record meets your conditions, it will be deleted.
- Important: When a record is deleted, that record and all of its details will still exist in the database. It can be included in Reports or Custom View by an administrator, but will not show in the system or exports unless specifically included. It would be included in a backup or any requested database copy. The record can be restored using the "Recycle Bin” feature in Settings.
- Delete Linked: Again, just like what it sounds like, all the records from a particular module that are linked to the record that has met your criteria will be deleted.
- Important: When a record is deleted, that record and all of its details will still exist in the database. It can be included in Reports or Custom View by an administrator, but will not show in the system or exports unless specifically included. It would be included in a backup or any requested database copy. The record can be restored using the "Recycle Bin” feature in Settings.
- Remove Links: This will unlink all records from the module you select from the record that meets your conditions.
- For example, any Emails you had linked to your cold Lead would still exist in OpenCRM, but would not show up in that Lead's subtab.
- Update Linked - Clear Selected Fields: Just like as the "Clear Selected Fields" above, but gives you the option to clear fields from records that are linked to the ones meeting your data retention policy.
- For example, you might want to clear the email addresses of all Contacts linked to your Former Client Companies to prevent accidentally sending them marketing emails.
- Warning: The OpenCRM support team cannot undo this action once it is done, so make absolutely sure you want to do this to all records that meet the conditions you've set out.
- Update Linked - Clear All Fields: Again, just like above, this will clear all the fields on all the records in the module you've selected that are linked to any record that meets your conditions.
- We refer to this option as the "obliterate" action as it leaves your records totally blank.
- Warning: The OpenCRM support team cannot undo this action once it is done, so make absolutely sure you want to do this to all records that meet the conditions you've set out.
- Wipe Audit Log: Another one for the end of your data retention policies. If you are recording all changes to your records in the audit log, it will be full of a fair amount of personal data (previous email addresses, names, etc.). This wipes the log for the selected record and leaves a note saying why the log is now blank.
- Update Linked - Wipe Audit Log: As above, but will wipe the audit logs of the linked records of a particular module.
If/ When you mark your rule as "Active", clicking the Save button will trigger the following popup.
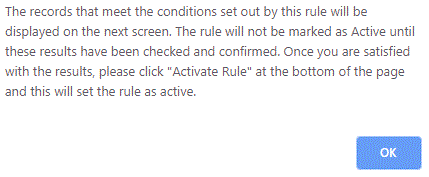
Once you click "ok", you will be taken to a screen that will display the primary records in your system that will be affected by the workflow.

The records that match your rule will be displayed, you can also click the link at the right to view each individual record (arrow).
Once you click the "Activate Rule" button, your rule will be marked as active and will start running.
Clicking to "Edit Rule" will take you back to the previous screen.
You cannot set a rule as active without running this test.
(You can test any rule at any time by clicking the "test rule" link on the right of the workflow home screen)

Copying information from one module to another
You can use workflow to inherit information that could not otherwise be mapped from one module to another.
An example of this would be copying the Assigned to from a Company record onto linked Projects.
Important: You can only copy data from the originating record, not another dependent record.
In the example below, the workflow is set up to copy the Assigned to from the Company onto all linked Projects, while setting the Assigned to on linked Contracts to a particular user.
The first action (highlighted in red) shows:
- Circle: the field being populated on the linked Project
- Arrow: which action I want to take, for this linked Project I have selected Inherit
- Once you select inherit, you'll be able to choose a field from the originating record.
- It does not have to be the same field (i.e. Assigned to).
- Rectangle: the field being copied from the originating record (which is a Company with type = Customer in this case)
The second action (highlighted in blue) shows the same:
- Circle: the field being populated on the linked Contract
- Arrow: the action I want to take, in this case I want a set value on ALL linked Contracts, regardless of who the Company is assigned to
- When I select "Set Value" this pulls the information from the module being updated, not the originating module
- Rectangle: my selected value
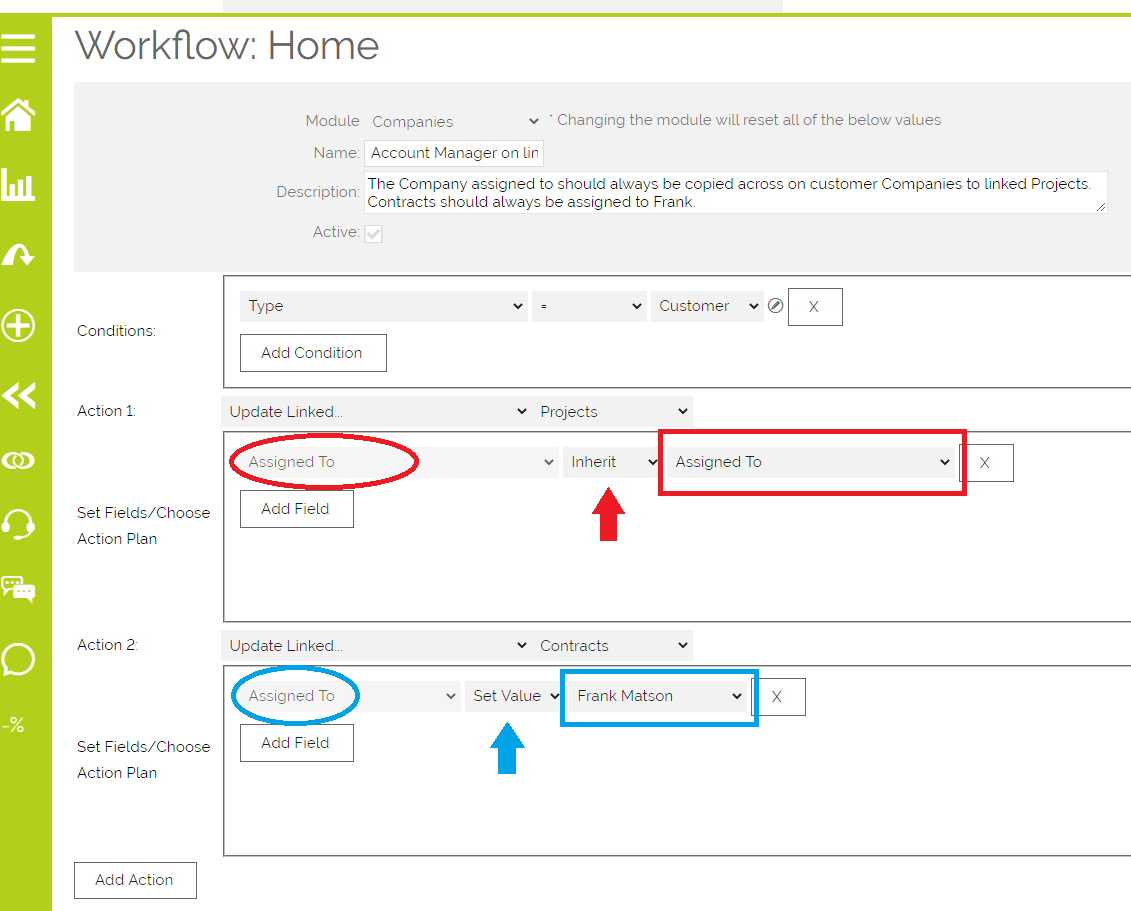
Editing an Existing Rule
To edit an existing rule, simple go to the main Data Retention page (Settings -> Workflow) and click the Edit link on the right hand side.
This will take you back to the screen we were discussing above so you can make any changes.
Duplicating a Rule
Again, just like editing a rule, you can use the "Duplicate" link to make a copy of your data retention rule. This is a great way to build up the phases of your data retention policies.
For example, if we duplicated the example we were using above to create the second phase of our data retention. In this case, we've set the conditions to include the "cold" rating and increased the Last Action Date to 4 months. So a further 2 months before the original filter.
In this phase, we're going to go ahead and delete the Lead, as well as wiping the audit log.
It is important to note that, just because we've deleted the record, it doesn't mean that it disappears completely.
When a record is deleted, that record and all of its details will still exist in the database. It can be included in Reports or Custom View by an administrator, but will not show in the system or exports unless specifically included. It would be included in a backup or any requested database copy. The record can be restored using the "Recycle Bin” feature in Settings.
Auditing a Rule
In addition to being able to audit a record, you can also audit your Data Retention Rules. This allows you to see who has written and changed your rules.
Simply click the "Audit" link in the right side of the main screen and you will see a popup like the one below:

You can see that it shows the user, the date/time, what action was carried out, and some of the detail around it.
Deleting a Rule
And finally, if you don't wish to use a rule any more (or if your drafting of a rule went very wrong) and you just want to get rid of it, you can delete it by clicking the Delete link.
Important: Deleted rules will stay in your system to ensure previously active workflow can still be audited, but they will be marked as inactive.. These rules will not be visible, but you can contact our support team to re-enable them.
Need More Help?
If you have any questions, just start a Live Chat, "Click" on the Chat Icon in the lower right corner to talk with our support team.