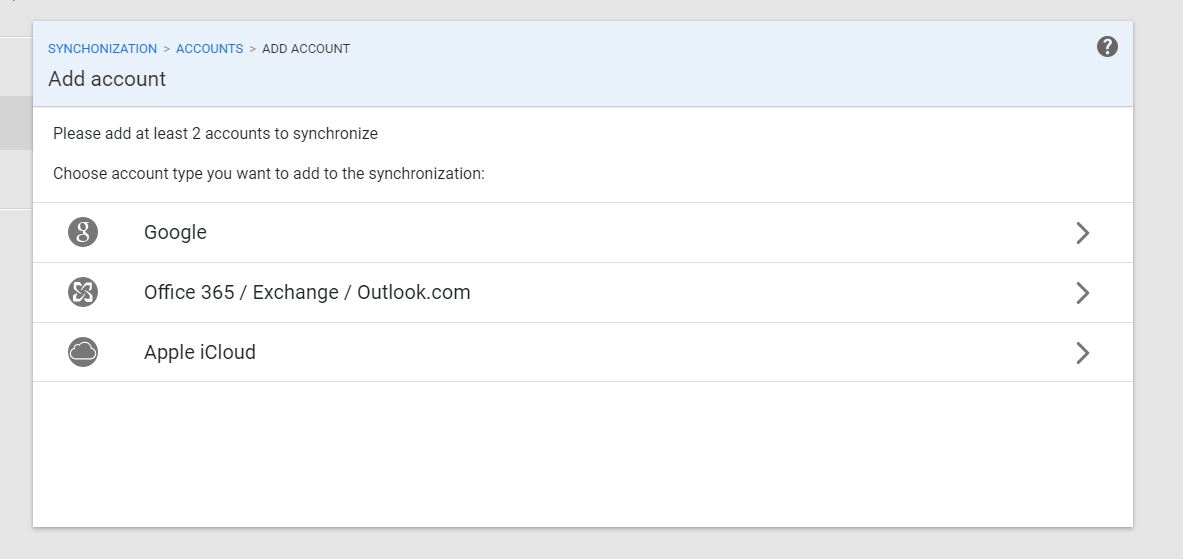There are lots (and I do mean a huge amount) of methods and applications that allow synchronisation of data between Google and Outlook.
This article is written to help you map out what you will need to know and how you will implement your solution.
You should read this FAQ first before you get too far into your project. None of the comments below or applications/utilities mentioned should be taken as recommendations to your specific implementation other than as a general guide to help short circuit the task of product selection.
Google Tools
There are tools available from Google to help with these tasks. The first decision you need to make is what type of Google account you should have.
Personal accounts (Free) have a Google Calendar Sync tool which works really well and allows for one-way or two-way synchronising. You can set the sync period to 10 minutes or more and this runs on Windows computers as a system tray icon independent of Outlook.
If you have/want a business account you can use the Google Apps Sync tool. This allows you to sync the Calendar, Contacts and Tasks along with other developing tools for other Google Apps.
The Free Google Calendar Sync works really well and if that's all you need to synchronise then this is a really robust tool to use.
Third Party Tools
There are a huge amount of third party applications and utilities. Some have been written specifically to offer an easy way to configure the sync process and keep the management within one application. Some are very simple but with this comes a lack of control, others have a level of sophistication allowing you to configure many options to achieve your specific desired result.
SyncGene
SyncGene is a tool that facilitates the two-way sync of Contacts and Activities between Office365 and OpenCRM via Google.
Before you get started: Account Set Up
Ensure you have a Google account that is already set up and synced to OpenCRM.
Make sure that you have an Office365 account created.
Step 1: Setting up SyncGene
Then head over to https://www.syncgene.com/premium, where you will need to sign up for one of the subscriptions.
Once you are logged in, you will be prompted to add an account.
Afterwards, add the accounts for Google and Office365. (In regards to Office365, you may need to set up two factor authentication or create an app password to ensure it can be connected to SyncGene)
You can create an app password by following the steps on https://support.microsoft.com/en-gb/help/12409/microsoft-account-app-passwords-and-two-step-verification
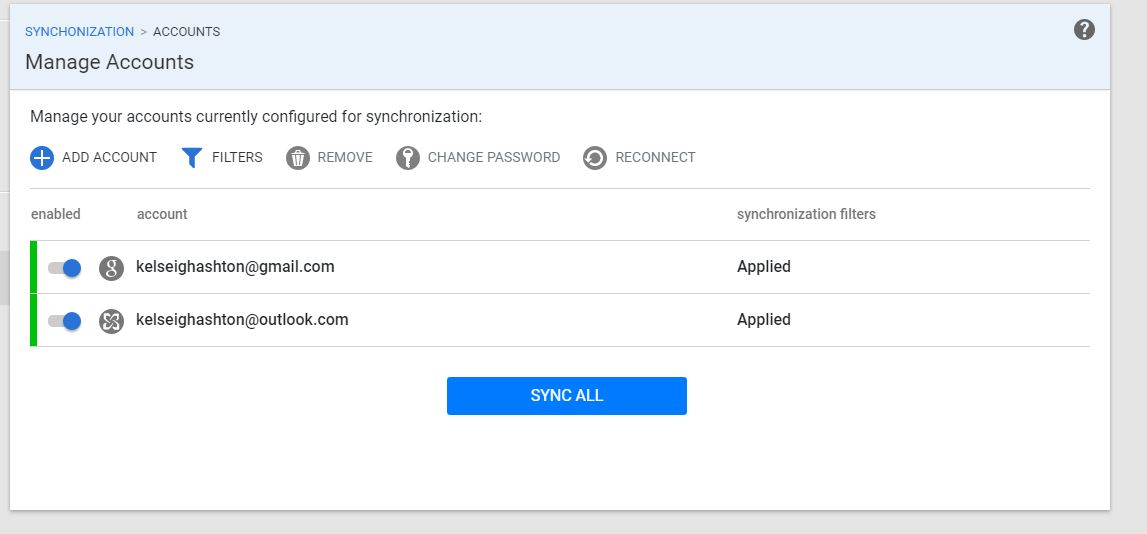
Once you have added the accounts, you then have 2 options.
a) You can either wait for the Auto Syncing to happen, which occurs every 30 minutes between Office365 and Google when using SyncGene.
b) Or you can manually hit the sync button which will update both Office365 and Google.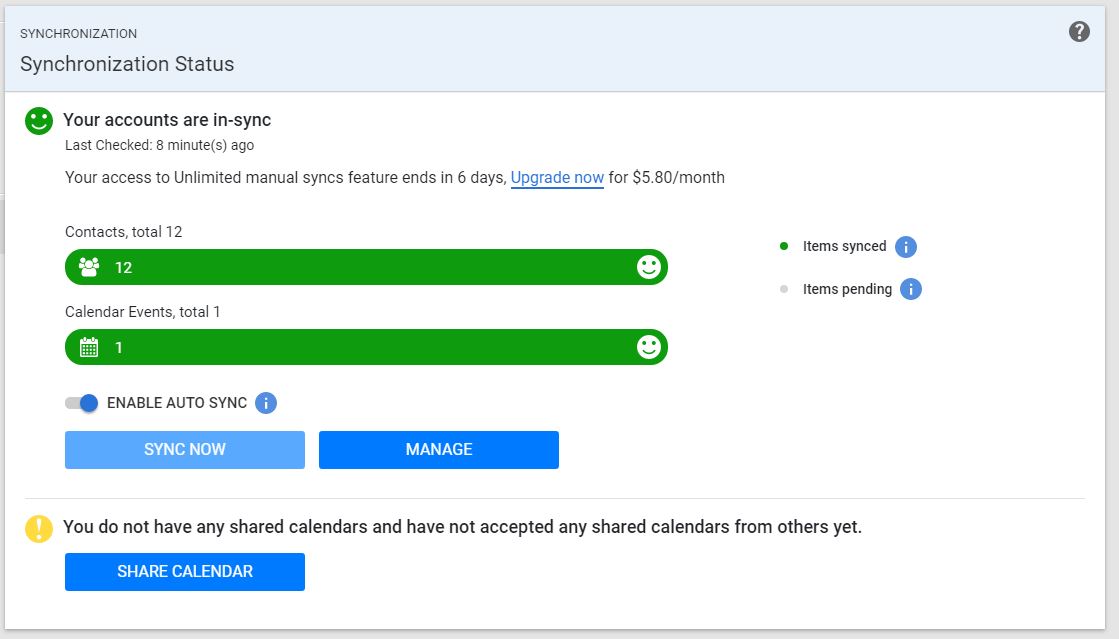
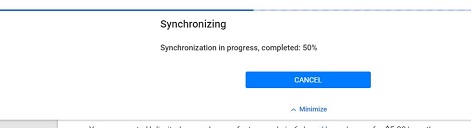 The message "Synchronization completed successfully" should appear.
The message "Synchronization completed successfully" should appear.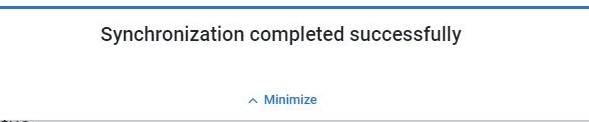 Following this, you can then view your accounts and should be able to see the information within both Google and Office365.
Following this, you can then view your accounts and should be able to see the information within both Google and Office365.
Step 3: Syncing with OpenCRM
Once the information is in Google, you will need to wait 2 minutes for OpenCRM to auto sync with Google.
After the 2 minutes, you will see the information appear within OpenCRM.
Go Contact Sync Mod
However, some clients needs are very simple only requiring a basic sync tool - if this is the case then you can use Go Contact Sync Mod.
Go Contact Sync Mod is a FREE application that offers a simple synchronisation between Gmail Contacts and Outlook Contacts. This application also has an Auto Sync feature to keep your Contacts in sync whenever you are not around.
You can download Go Contact Sync Mod HERE.
Go Contact Sync Mod
This is a list of the published features:
- Outlook Contacts sync
- Automatic syncing
- Pictures support
- Categories support
- Go Contact Sync fork
- Contact notes are synchronized (size limited to 62.000 characters)
- Supports Outlook 2003, 2007 and 2010 (32 and 64 bit)
- No Support for Outlook Express
- Outlook notes sync
- Select Outlook folder to sync
- Sync with multiple GoogleMail accounts
Publishers Description :
GO Contact Sync Mod synchronizes your Microsoft Outlook contacts with your Google Mail address book, including pictures, categories and notes. Since version 3.5.6 it also syncs your Outlook Notes on demand to Google Documents.
Settings :
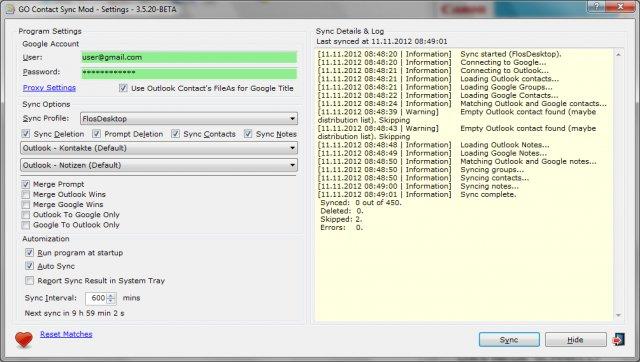
Other alternatives that we looked at are;
Sync2 by 4Team Corporation which retails for $47.00 and Companion Link 4 which is $50. Both of these seemed to offer robust and wel featured solutions and I have to be honest it was the price that made the decision for us. gSyncit does everything that we needed and more at a very attractive price, if you were having to purchase this for a team of 20 people the cost saving is quite reasonable. Also the updates for gSyncit are free which is another bonus and it is not a subscription based license its a one-off purchase.
Apple OS X Options
To synchronise Google with Outlook on your Apple Mac OS X requires a little more effort. This is still very doable but does need a level of understanding before you begin.
Outlook 2011 for Mac does not have any direct sync applications. We suspect this is partly due to the Sync Services that are already built into OS X however these cannot, on their own, offer a direct solution for Google > Mac Outlook 2011. We have to stress that this is a Microsoft limitation not an Apple or Google issue albeit still very frustrating.
What can I do?
The first thing to understand is how you are going to achieve a successful connection.
You will need to set up the Google to Outlook sync as a two stage process, firstly syncing Google to your Mac OS X internal apps and then these Apps to Outlook 2011.
- To sync Google with your Mac OS X internal apps, we recommend using SyncGene (the same as in the above Windows guideance.
- To sync these apps with Outlook 2011, you can use Apple Sync services to synchronise Outlook 2011 and the internal calendar (iCal) and contacts application (Address Book).
- This will (with some testing and fiddling) allow you to synchronise within your own computer these two key elements.
- To set this up refer to the documentation that came with Outlook 2011 however the key settings are accessible by selecting - Outlook Menu > Preferences > Sync Services.
Apple Address Book does have a built in Google Sync option (Address Book Menu > Preferences > Accounts) if you want a way to manage your iCal and Google syncing without any third party software.
Need More Help?
If you have any questions, just start a Live Chat, "Click" on the Chat Icon in the lower right corner to talk with our support team.