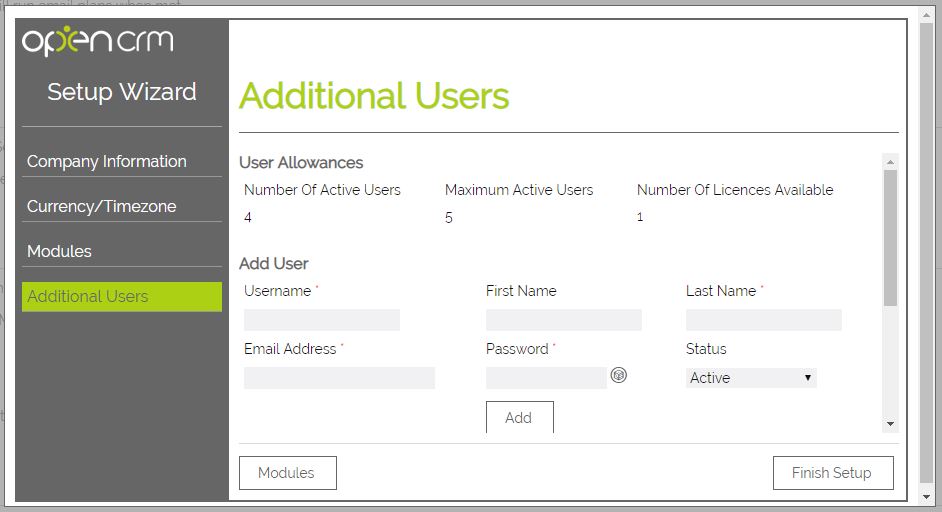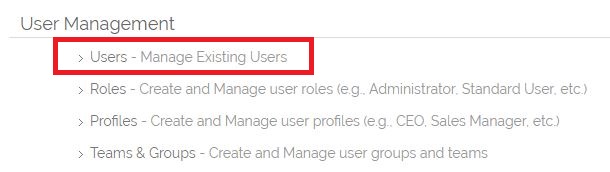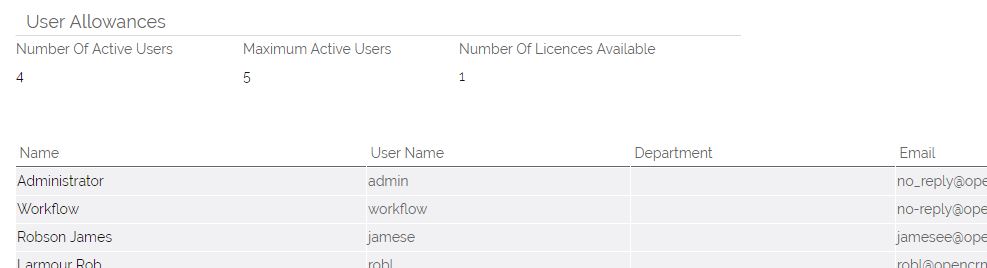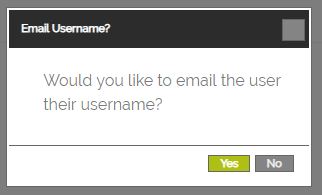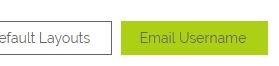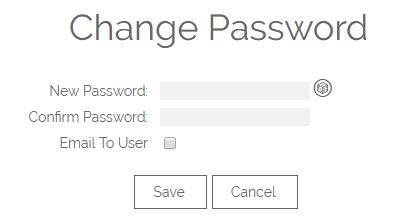There are two ways you can add new users to your system:
1. The first time you login to your system, you will be greeted with the Set up Wizard that will walk you through the process.
2. If you do not want to set up your users in this first stage or if you need to add/ edit users in the future, you can do this through the User Management area of the Settings.
Set up Wizard
The first time you sign into your system, you will be able to create your users via the Set up Wizard.
You can simply type in their details, click add, and the user will be added to your system. If you have ticked the "Email Details?" box, they will be sent an email with their username and another with their password. Both will also have a link to your system within them.
Important: Creating users from the wizard will give them full access to the system, but no admin rights. If you wish to restrict which modules they can access, you will need to edit their user record from the user management area of the system to give them the correct Role and add them to any Teams or Groups. (See this FAQ for more information about security and permissions.)
User Management
To access the User Management area of the system, go to Settings > User Management block. You can set up your Profiles, Roles, Teams, and Groups from here.
Click on Users to display a list of all the users.
- To amend an Existing Users details, click the User name in the grid and then select the Edit button
- To Create a New User, select the New User button
When you select the appropriate link (above) the User Edit screen will be displayed, it will be blank (if New User was selected) or contain existing information if you are editing an existing User.
Once you have made the changes or entered the information that is relevant to this user, click the Save button to apply this information and complete the process.
NOTE : When looking at a user record you will notice that there is a Duplicate Button, this is a quick way to copy the details from one User to another, saving you time and setting up the same criteria, such as groups, roles, views etc..
Username and Password
Note that both Username and Password fields are case-sensitive!
When you have finished editing your users, the system will ask you if you would like to send their username (only the first time you save)...
...or you can send them their username by simply clicking on the Email Username button within their record.
Once you've got the username set and sent, you can then create their password by clicking the Change Password button on their user record.
By ticking the box at the bottom of this pop-up, you will automatically send an email to this user with their new password.
For Fixed Cost Subscriptions
If you pay a fixed cost per month for your Subscriptions ( Entry, Business, Professional) please contact your Account Manager if you are looking to increase your number of users above your allowance.
How do I see my Allowance?
Go to Settings > User Management > Users > User Allowances
You will see your 'Maximum User Allowance' This is your current number of agreed Users
Pay per User - How to increase my Allowance?
Go to Settings > User Management > Users > User Allowances
Click Adjust User Allowance - Increase to the required number and select Save
You will be presented with a warning to tell you that your Invoices will be adjusted accordingly moving forward. Once Accepted your change will take place with immediate effect.
You can then Select New User to add your new users
Your OpenCRM Account Manager will be notified and will contact you to confirm your new monthly rate.
Your payment method will be adjusted accordingly
NB No new Sales Order will be sent unless you specifically request one
Need More Help?
If you have any questions, just start a Live Chat, "Click" on the Chat Icon in the lower right corner to talk with our support team.