When you send an email from OpenCRM you have the option to send yourself a confirmation email. Your OpenCRM system is set-up by default to do this - you can see this on the Email edit screen, where the Send Confirmation box below the body of the email field is ticked:

This email will be delivered to your Inbox in Outlook.
Configuration
You can move this email into your Sent Items Folder in Outlook by using a simple rule. To achieve this you should follow these steps:
1. Go to Outlook Settings and you should see the option at the bottom of the screen to View all Outlook settings:
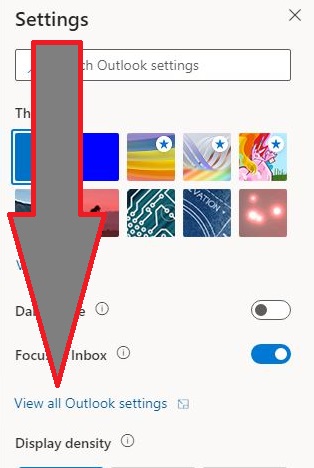
2. On the Settings page navigate to the Rules section:
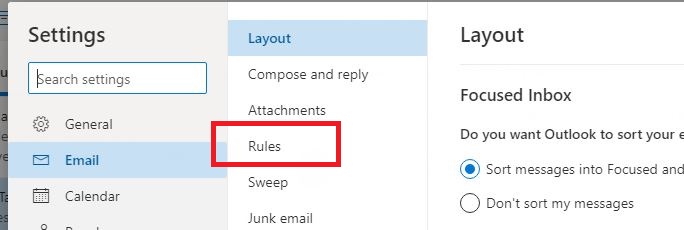
3. Select the Add New Rule option.
4. Set up the Rule as below:
A. Give the Rule a Name
B. You can specify here which words to use as the criteria for this Rule. Our recommendation is to use something specific to your system, such as "Your email (below) was successfully sent to" which appears at the top of each confirmation email by default.
C. Add the first Action to move the Email into your Sent folder, rather than your Inbox
D. Set the email to Mark as Read.
E. When you are done click Save.
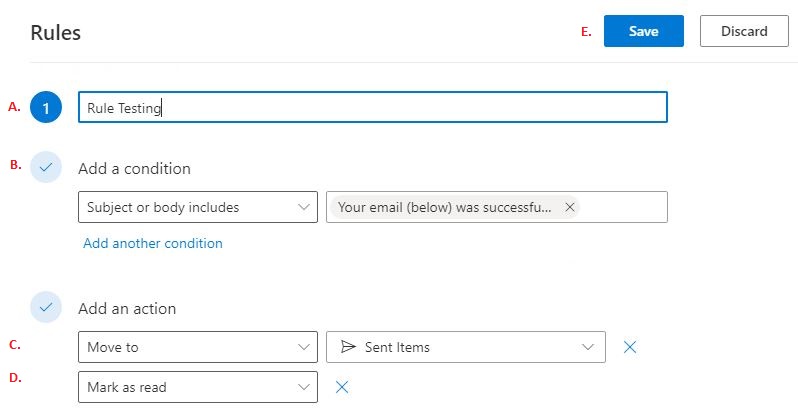
What will happen:
When the confirmation email arrives within your Inbox in Outlook, the rule will be applied and it will check to see if the designated text appears within the body of the email. If it does it will move the email into the Sent Items Folder for you.
This will keep sent items together regardless of where they are sent from.
Note: If you synchronise your phone with Outlook these emails will be displayed in the correct Sent Items Folder also.
Need More Help?
If you have any questions, just start a Live Chat, "Click" on the Chat Icon in the lower right corner to talk with our support team.


