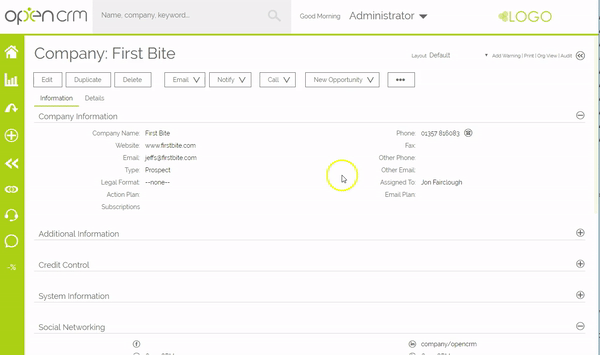The Timeline (and Heartbeat) feature is one that we developed as a way to better highlight important information and history on individual records.
As you see from the above GIF, you can access the Timeline when viewing a record. Expanding the Timeline will show you:
- The Heartbeat of the record - key pieces of information relating to a record
- The Timeline of the record - the last 15 items linked to this record, showing you the latest news about what is happening with this record
Navigating the Timeline
To expand the Timeline click the icon highlighted below.
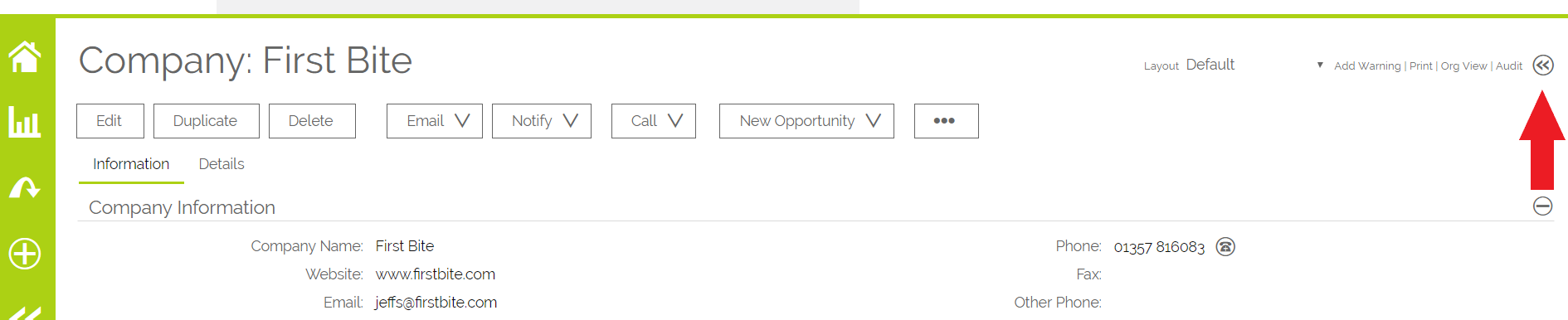
To collapse it, just click this icon.
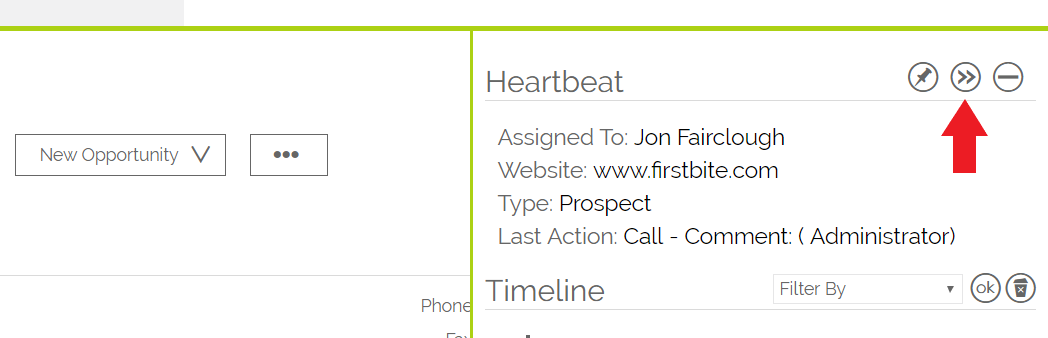
If you would like to keep the Timeline expanded at all time and view the Timeline right alongside the other information on your record, click the pin icon.
It will keep the Timeline expanded for ALL records of this particular module. This means you can pin the Timeline on your Companies for example, but not on your Contacts. And this will be sticky for your user.
To unpin the Timeline, you can either click the pin icon again or click the collapse icon.

Filtering the Timeline
You can also filter which linked modules are displayed for each module. And this is again, a per-user, sticky filter. Click the "Filter by" dropdown and select which modules you would like to see, then click OK.

To go back to see ALL linked records, just click the "clear" icon and this will clear your filter.
Searching within Timeline
You can search your timeline for specific entries using the Keyword search.
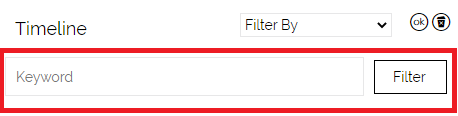
If you have filtered on Quotes, Sales Orders, Purchase Orders, Invoices or Helpdesk, you can also use the Keyword search to filter by Status - this is enabled via the Additional Settig "Allow for Status to be filtered within the Timeline", which is turned off by default.
Here is a Timeline showing Tickets without a Status filter:
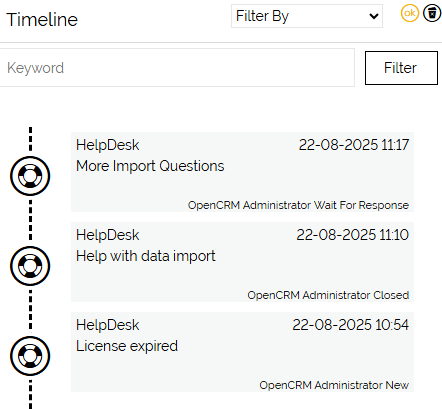
And here is the same record, filtered to only display Tickets with a "New" Status:
What am I looking at?
Each item on the Timeline has key pieces of information. This is usually in this format:
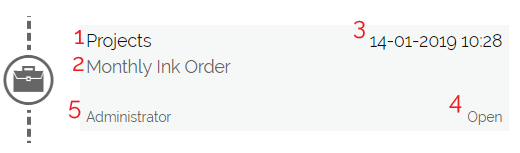
- Type of Record
- Record name or subject
- Date
- Status (where relevant)
- Assigned to
By hovering over the Date field, you can easily see whether this is the Created, Modified, or Date Linked.
Additionally, you can hover over Activities and Email subjects to view the first 100 characters of their Description fields.
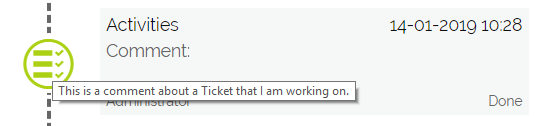
To go to that record, click the icon to the left to open in a new window. Click the Type of record (ie Activities in the screenshot above) to take you away from the parent record and to the linked entity.
Red Icons on the Timeline
The Timeline icon will display in red if the item is overdue/ has passed its start date. This colour-coding relates to entities in the following modules: Activities, Campaigns, Contracts, Quotes, Events, Helpdesk, Invoices, Opportunities, Purchase Orders, Personnel, Projects and Sales Orders.
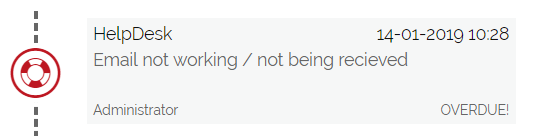
Auditing within the Timeline
In addition to showing linked records on your Timeline, you can also see an audit of all the edits that have taken place on a given record. Simply select "Audit" from the filter menu:
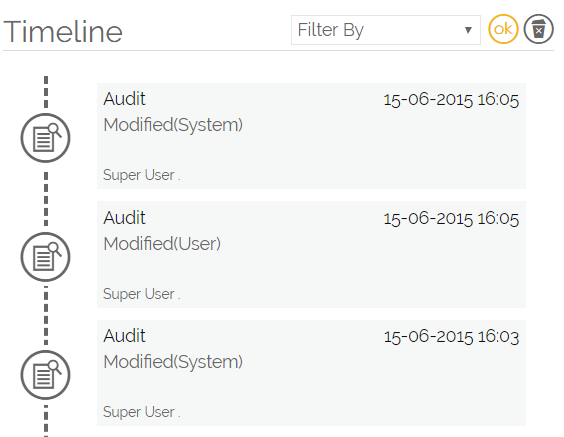
You can even combine this with the linked module information if you'd like see everything at once.
Show Company Emails in the History tab
On the Companies Timeline, we’ve added a setting to give you the option to display emails for all Contacts linked to that Company. This utilises the existing setting “List contact emails under history tab on companies“.
Creating Activities from the Timeline
You can also use the Timeline to quickly create Activities relating to the parent record. When you have opened the Timeline/ Heartbeat, you will see the Call/ Meeting/ Task options at the top:
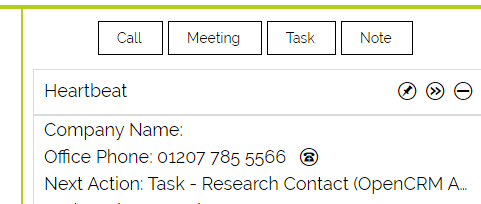
Need More Help?
If you have any questions, just start a Live Chat, "Click" on the Chat Icon in the lower right corner to talk with our support team.