Our sidebar is the really the backbone of OpenCRM. It lets you navigate all over the system (and beyond), but still needs to fit your way of working. In this FAQ, we're going to discuss;
1 Using the Sidebar to navigate
2 Setting your preferred theme
3 Choosing between expanded or collapsed
4. How admin users can customise the order and appearance of the modules in the menus
Using the Sidebar to Navigate OpenCRM
 Expand/ Collapse - this allows you to expand the sidebar - more on that later
Expand/ Collapse - this allows you to expand the sidebar - more on that later
 Home - This will take you to the module you have set as the default module on your user record. For most people, this will be your Calendar.
Home - This will take you to the module you have set as the default module on your user record. For most people, this will be your Calendar.
 Dashboard - you can set what you want to see on the dashboard on your User record, by using the HomePage Components button.
Dashboard - you can set what you want to see on the dashboard on your User record, by using the HomePage Components button.
 Jump To - click this to see a list of modules to enable easy navigation from one section to another
Jump To - click this to see a list of modules to enable easy navigation from one section to another
 Quick Create - this will open a menu allowing you to create a new record in the selected option. Click on the icon on tyheright side of this pop-out menu to open the new entity in a new tab.
Quick Create - this will open a menu allowing you to create a new record in the selected option. Click on the icon on tyheright side of this pop-out menu to open the new entity in a new tab.

Last Viewed - Use this to view the most recent records you have visited.
 Links - include links to external sites or other URLs in your OpenCRM (e.g. a quick link to a View). This section can be configured by admin users only.
Links - include links to external sites or other URLs in your OpenCRM (e.g. a quick link to a View). This section can be configured by admin users only.
 Support - use this to view Users in the Support Team. If you do not have a Support Team, the icon will not display. If you don't have access to this Team. the icon will show as grey.
Support - use this to view Users in the Support Team. If you do not have a Support Team, the icon will not display. If you don't have access to this Team. the icon will show as grey.
 Message - This is a useful place to store frequently needed information e.g. a wifi password, or an inspirational message for the Team. Only admin users can edit this message.
Message - This is a useful place to store frequently needed information e.g. a wifi password, or an inspirational message for the Team. Only admin users can edit this message.
 Target - If this is set, it will reflect how much you have achieved towards you Target. Clicking the percentage will allow you to drill down into the target values that your user has the permission to view.
Target - If this is set, it will reflect how much you have achieved towards you Target. Clicking the percentage will allow you to drill down into the target values that your user has the permission to view.
Customising the Sidebar
There are two ways you can use the sidebar to tailor your experience of OpenCRM:
- Pick the theme that suits you
- Expand (or collapse) the Sidebar
Sidebar Theme
We have eight possible themes for you to choose from. To change from the default Green background with White icons simply go to:
- My Account (hover over your name in the top right)
- Click Edit
- Scroll down to "Interface Settings"
- Choose which theme you want from the "Sidebar Theme" dropdown
- Click Save.
The options available to you are:
Green & White
Green & Black
Grey & White
Grey & Black
Green & Grey
Grey & Green
Light Grey & Green
Light Grey & Black
And now to discuss the expanded sidebar:
If you click the expand hamburger icon at the top of the sidebar, it will slide out and present you with the following:
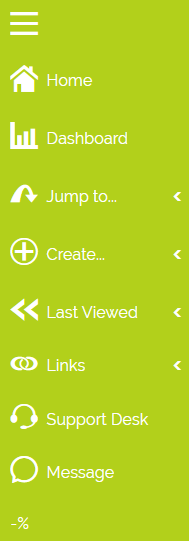
Clicking the names or arrow icons on any of the four sidebar widgets with right side arrows will expand them. This will give you a sidebar that allows you to navigate with a single click should you need to.
Customising or Editing the Modules in the Sidebar
Admin Users can change the order of the modules in the sidebar. You can also globally hide a module from the sidebar, so it does not appear for any of your users. If you want to alter this on a profile or user basis, you should read our FAQ on Permissions.
To make these changes, go to Settings and scroll down to the Studio block. Click Customise Menus.
From here you can drag modules from the Selected Modules list to the Available Modules and click Save.
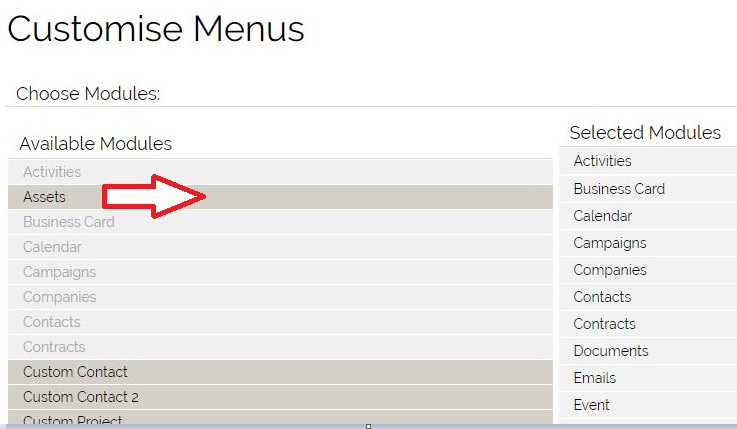
This will remove them from the Jump to and Quick Create menus.
To change the order of these menus, simply drag the modules around on the Selected Modules list and click Save. You can also reset to alphabetical should you need to.
Can I rearrange/remove icons from the left sidebar?
It is possible to rearrange and remove icons/options from the left sidebar.
Go to Settings > Studio > Customise Sidebar Options
This option is only available to system admins and config users.
On the screen that loads you can click and drag the options to re-order or drag them to the area at the bottom (highlighted) to remove them from the list.

Need More Help?
If you have any questions, just start a Live Chat, "Click" on the Chat Icon in the lower right corner to talk with our support team.


