You have a few different customisation options when it comes to the Calendar.
To access these, go to "My Account" and scroll down until you see "Calendar Settings".
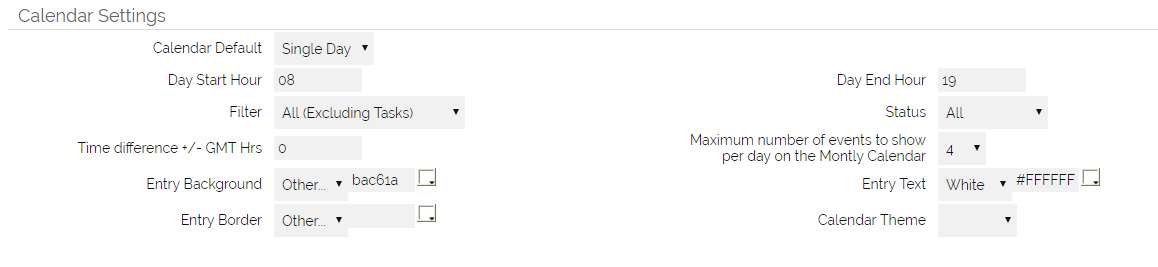
Default View
By default your OpenCRM Calendar will always show you your own (My Own) activities. You can change the default view on your Calendar from Single Day, 5 Day, Week, and Month.
To do this, simply choose which one you would prefer from the "Calendar Default" field.
You can also change what time your day starts and ends by putting the time in the "Day Start Hour" and "Day End Hour" fields. This uses the 24 hour clock, so the above image will show a Calendar from midnight to midnight.
Changing the Default View
It is possible to change this to show any Team calendar of which you are a member or any other user whose calendar you have permission to see. System and Data Administrators also have the option of "All" users and can select any Team regardless of membership.
Note:
- If you are removed from a team and this team was set as your default calendar your settings will reset to "My Own"
- If your system administrator or data administrator permissions are removed "All" and teams you are not a member of will no longer be available and if it was your default your setting will reset to "My Own"
- You will not see Teams or the "All" option in the list unless you have the relevant permissions.
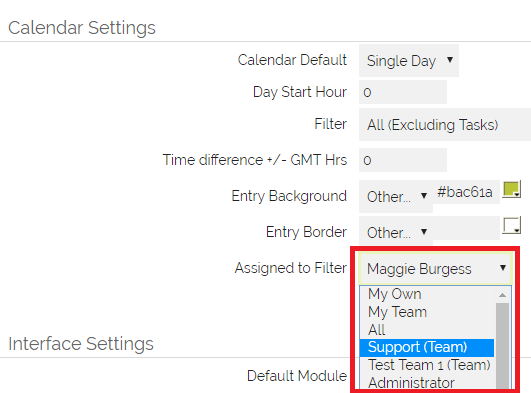
When viewing the Calendar if any filters are applied the "filter" icon highlights orange as below. This includes when the Calendar is showing any activites other than just your own (My Own)
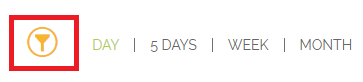
You can check / change your filters by clicking on this filter icon.
Day Start/End Hour
You can choose what time your Calendar will start and end (using the 24 hour clock) on the Single Day, 5 Day, and Week views of the Calendar.
The above screenshot is from a user who only wants to view their Calendar from 8am to 7pm.
Filter
You can also choose to filter this default view, showing different types of Activities and statuses.
Status
You can also set what status of Activities you wish to see on your Calendar. For example, you may only want to view unfinished items to help keep you focused on what you NEED to do today.
Time Difference
If you need to change your user's time zone, this is where you will do it.
Maximum number of events...
You can choose how many Activities appear on each individual day of the Month View on your Calendar.
Colours
You are able to set your Calendar so that all of your Activities show up as a different colour from other users.
You can set the following options;
- Entry Background - The colour of the activity as it shows on the Calendar view
- Entry Border - The colour of the border around the Entry Background
- Entry Text - The colour of the text that lists the detail and is displayed on the Entry Background
You can either enter the hex code or select from the popup colour picker.
Need More Help?
If you have any questions, just start a Live Chat, "Click" on the Chat Icon in the lower right corner to talk with our support team.




