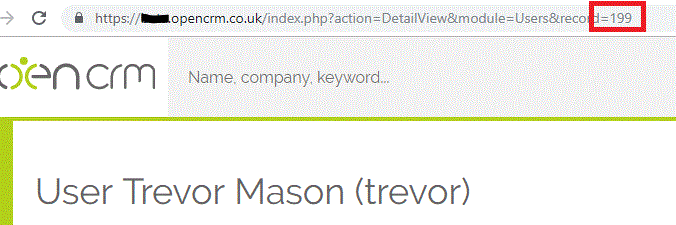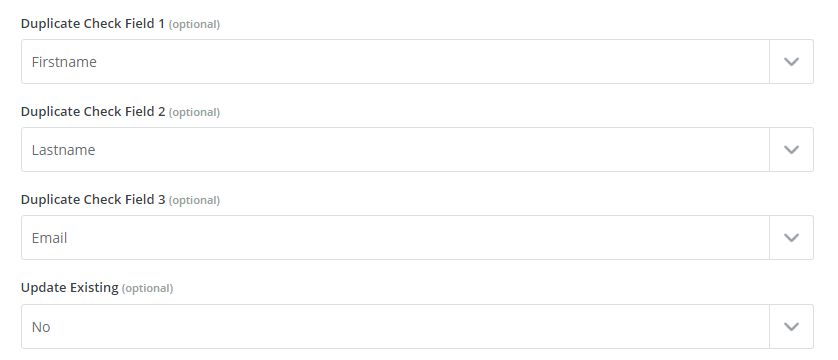Our Zapier integration is currently in "early access" - this means there is a step you have to do before using the integration:
Follow the below steps (as seen in the GIF below)
- Go to Apps and search for OpenCRM
- Select the OpenCRM zap
- Click to request access
- And login or sign up (if you aren't already set up or logged in)
- That's it! Now you can start using it
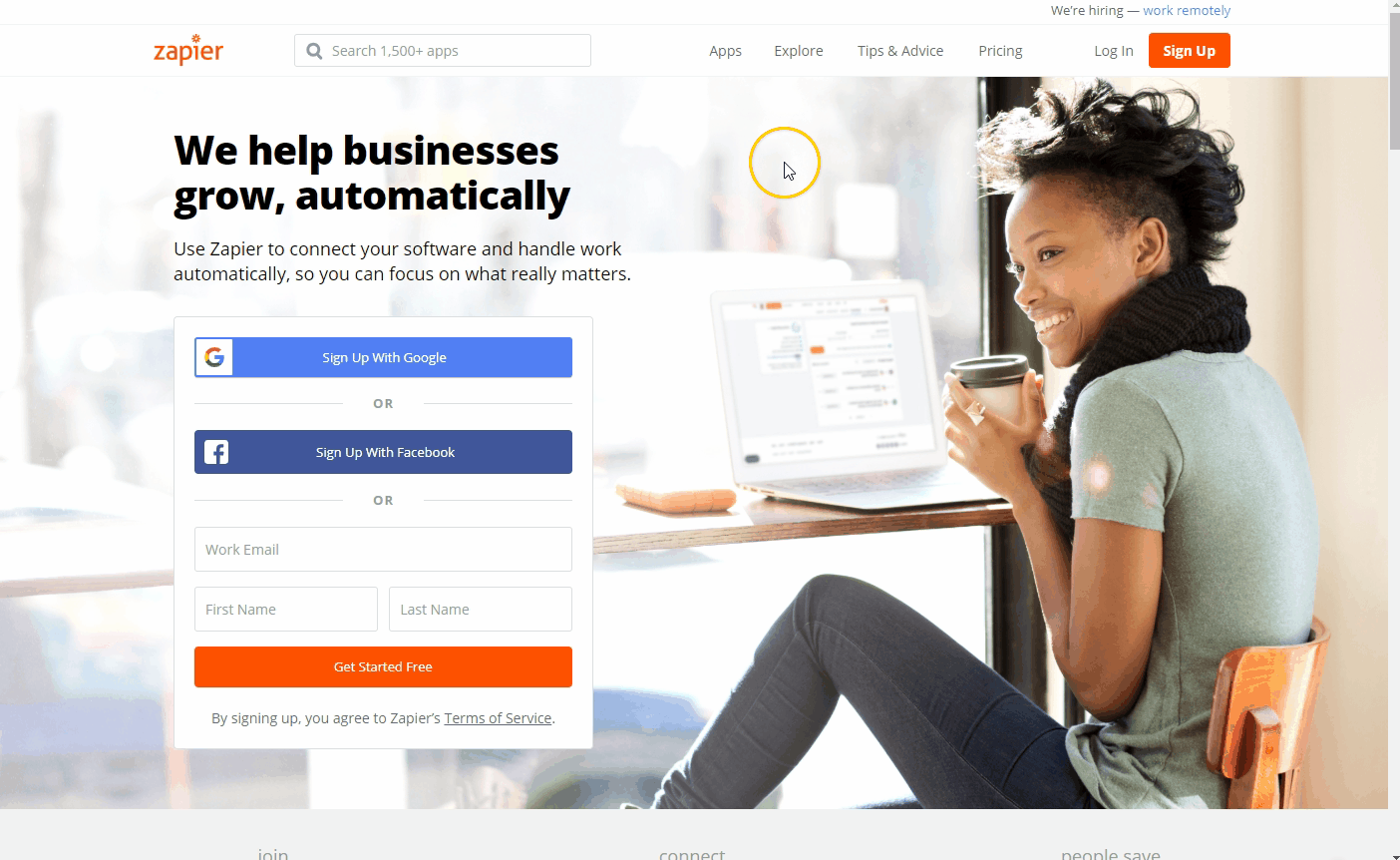
What is Zapier?
Zapier is a tool that allows you to connect two systems in order to carry out a very specific task.
We have a dedicated connector that will currently let you carry out set actions within OpenCRM based on a trigger from another system. At the time of writing this FAQ, the available functions will allow you to create new:
- Activities
- Contacts
- Companies
- Leads
- Opportunities
Set up your connection
To create a connection between OpenCRM and Zapier, you will need to have a Zapier account. You can use a free account, although you will be limited on the number of "Zaps" you can create and will not be able to chain actions together.
To create your connection:
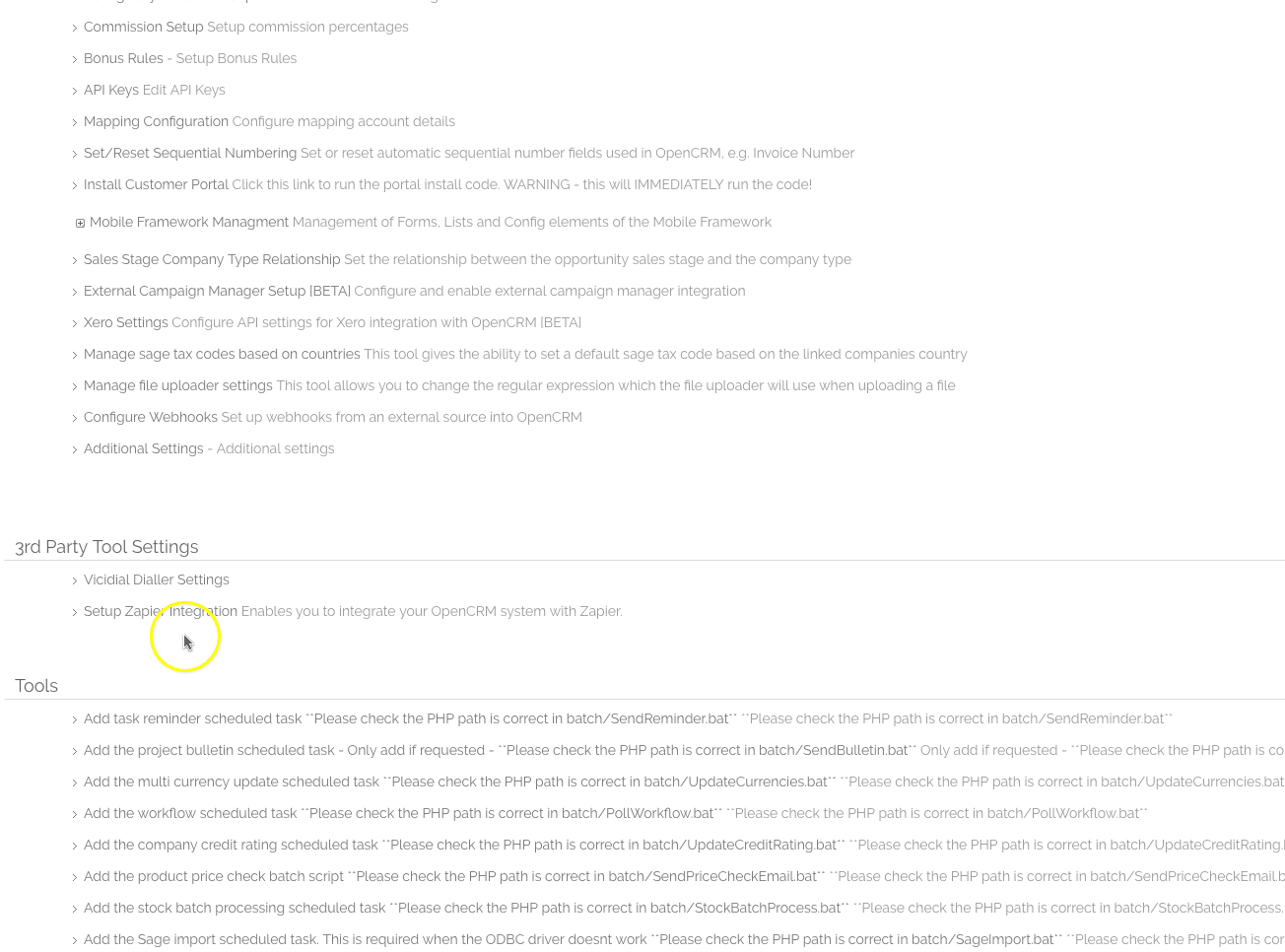
- Login to OpenCRM and go to Settings.
- Navigate down to the Integration block and select Setup Zapier Integration
- Click Generate New Key
- Give your new key a descriptive name and click Save
- Keep the Key and Key Passcode handy, you will need them shortly.
- In Zapier when you set up a new Zap you will need to add these details to make the connection, see below "Create a Zap" for more next steps.
And that's it, you can now create Zaps to your heart's delight!
Important: You will only need to set up one connection, not a new one for each Zap, however, its sometimes best practice to create a set of API Keys for each Zapier account that needs access, that way you are able to easily disable a Zapier integration by removing the API keys and not disturbing integrations that you need to keep running. This is particularly useful if you lose access to the Zapier account where you need to terminate Zaps, having a different API Key for each account makes it more controllable as an OpenCRM administrator.
- Click "Make a Zap"
- Set up your Trigger Event
- This is where you chose where your data is coming from (Source) before it goes into OpenCRM (Target)
- We're going to use an example in this FAQ whereby any new email to a specified email address will create a new Contact
- Once you are happy with your Event, you will need to click to set a new Action. Simply search for OpenCRM
- Choose which Action Event you want to use and Continue
- On the Choose Account page, select your OpenCRM connection
- Now it is time to set up your field mapping. You will be able to see the fields in OpenCRM that are available to map. This includes custom fields and dropdowns that let you select system values or set ones. Note that mandatory fields in OpenCRM will display (required) on the Zapier field mapping screen. You need to fulfill field mapping for these fields at the very least in order to progress.
- Click on the fields and select the data from your trigger that will populate them. You can also free type into any of these fields or select dropdown values from OpenCRM. See below for notes on mapping to the Assigned To field.
- Once you are happy with your field mapping, click Send Data to Test.
- Zapier will now run a test to see if there is anything in your triggering system that matches the criteria you set. If it finds something (and ideally you should have at least one test record in there), you will now see a preview of the record
- Now click to "Send Test" to OpenCRM and you will get a message back that includes the CRM Id of the record you've created.
- We recommend that you go into OpenCRM and double check that the record created as you wanted.
- Click You can then either Retest & Review, or Retest & Continue to progress.
- Don't forget to turn on your Zap.
Chaining Actions together within a Zap
A great feature within Zapier is the ability to chain multiple actions within a Zap. So, taking our example creating a Contact whenever an email is sent to a particular address, let's assume that you want to also create an Activity for a follow-up call when that email comes through.
- Once you have your first Action set you, you will see an option to create a second one
- You can now set it up just like in the previous step, with one important difference...
- When you come to choose which data is mapped into a field in OpenCRM, you will have a new option in addition to what was available in the first action:
- The CRM ID for the record you created in the first action
- So using our example, you would populate the text you want in your various Activity fields and then select the record ID for the "Contact Name" or "Related To" field
- This will link the two records together in OpenCRM
Mapping a User to the Assigned To field
Just as with normal imports, it is advised that you include the User details in your field mapping. This will ensure that the data created via a Zap is assigned to the appropriate person.
You need to find the User ID - this can be seen when you are on the User record, at the end of the URL, e.g. 199 in the example below:
In your Zapier field mapping, enter this ID into the Assigned User field:
Assigning Leads (or Companies, Contacts) to the sales team members using Round Robin
If you want to assign your inbound leads equally between the members of your sales team, please refer to this FAQ on our Round Robin feature.
In order for the Round Robin to kick in, you should set the Assigned To value within the field mapping to 0:
Date or Date/Time Fields
Date fields should be entered in the following format : DD-MM-YYYY, e.g. 1-1-2021
Date and time fields should be entered in the following format: DD-MM-YYYY H:i:s, e.g. 01-01-2021 19:29:30
Time fields should be entered in the following format: H:i:s, e.g. 19:29:30
Date Formatting / Inserting Current Date/Time into your OpenCRM record
In the event you need to format a date coming from another action or using Zapiers current date and time variable (https://zapier.com/help/create/customize/insert-the-time-your-zap-runs-into-a-field), where you need to reformat the date into an OpenCRM format. Please see the following steps:
1. Before your action to create/update the OpenCRM record - add a "Format" action
2. In the Action field choose "Date/Time"
3. Click "Continue"
4. In the "Transform" field choose "format"
5. In "Input", choose your field from a previous step, or input the zapier tag for today's date and time
6. In "To Format" pick "DD-MM-YYYY" (or MM-DD-YYYY dependent on your OpenCRM systems default date format)
7. Click Continue, then "Test & Continue" This should show you the date formatted in the new value
8. When setting the field in your action to create/update the OpenCRM record, choose the Date/Time action from the drop down on the field and choose "Output".
Please note, it is not currently possible to get just the TIME using this format method.
Duration Fields
This should be entered in the number of hours - e.g. 2 hour and 23 minutes = 2.
Duration Minutes
This is the number of minutes - e.g. 2 hour and 23 minutes = 23.
Related To Fields
This field needs to be populated with the ID of the OpenCRM record to link to.
Contact Name / Company Name Fields
This field needs to be populated with the ID of the OpenCRM contact or company record to link to.
Duplicate Check / Updating Existing Records
It is possible to do find and update existing records a duplicate check as part of sending data to OpenCRM via Zapier.
At the bottom of the field mapping screen when mapping the zap fields to OpenCRM fields, there are 4 additional fields:
The three "Duplicate check" fields allow you to choose fields to compare with OpenCRM records for a match.
The "Update Existing" field allows you to choose whether you want to update the existing record if a match is found. "Yes" will update the existing record, "No" will prevent it from being updated. OpenCRM will return the ID of the matching record to Zapier.
If multiple matches are found, OpenCRM will update the first record it finds.
Regardless of the "Update Existing" value, if a duplicate check finds a matching OpenCRM record, no new record will be created.
If no matching record is found, a new record is created as normal.
All configured duplicate check fields must have a value in OpenCRM and the value must match that passed in from Zapier for a match to be found. I.e. if the field in OpenCRM is blank, then it would not be considered a match, even if the corresponding field coming from Zapier is also blank.
For example, if you set the fields as follows:
Duplicate Check Field 1 : Firstname
Duplicate Check Field 2: Lastname
Duplicate Check Field 3: Email
Update Existing: Yes
OpenCRM would look up the data posted from Zapier and look for a record matching on Firstname, lastname and email. If a matching record is found, then OpenCRM would update it with the new details from Zapier.
If "Update Existing" were set to "No", it would do the lookup and if a matching record is found, it will NOT be updated.
Need More Help?
If you have any questions, just start a Live Chat, "Click" on the Chat Icon in the lower right corner to talk with our support team.