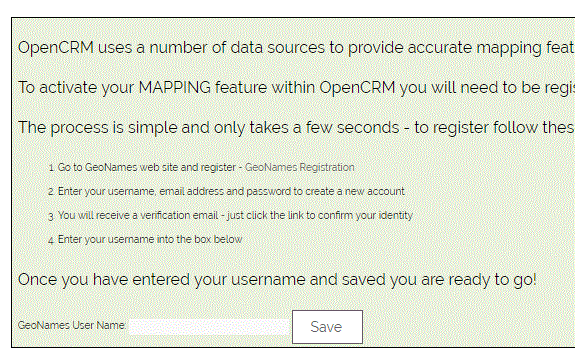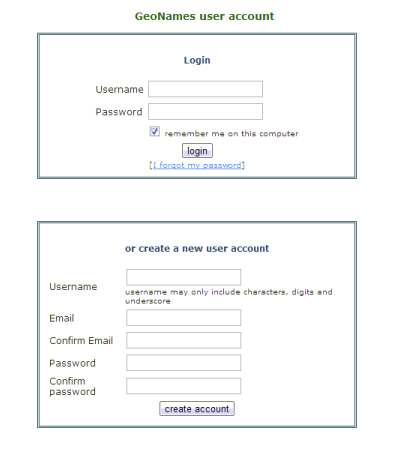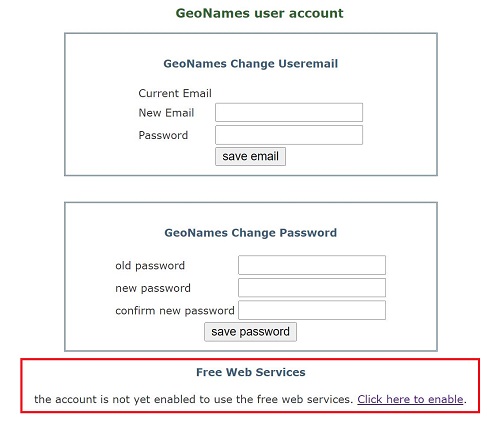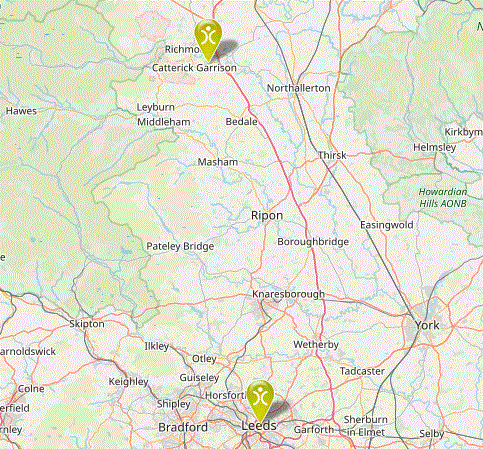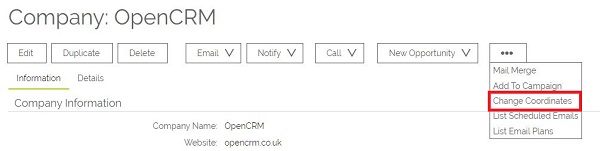Introduction
The mapping feature allows you to view Lead, Contacts and Companies locations on a map by selecting them in List View and clicking Show Map.
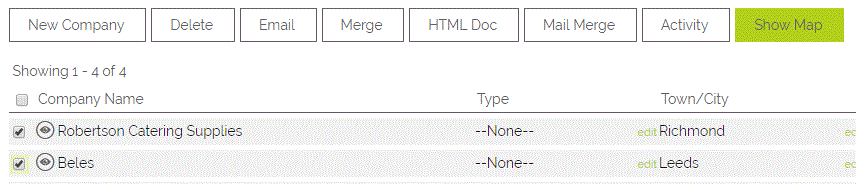
We use a number of different methods to find coordinate details from an address and one of these is the excellent free web service from Geonames which you will need to register a free account with for the mapping to work.
First Time Configuration
If you try to use the map feature before it is configured you will be presented with the following screen:
Click the link to take you to the map configuration page (this can also be found from the Settings page).
This will take you to a page with instructions about registering a new Geonames account.
Clicking the Geonames Registration link will take you directly to the registration page where you will need to create an account using a valid email address.
After creating an account you will receive an email with a link which you will need to follow to validate your account.
Once your account is validated you then need to enable the free web service for the account. To do this click your username in the top right hand corner of the screen next to the logout button on the search bar.
This will take you to your user page on geonames and at the bottom of this page there will be a link which you will need to click to enable the free web service.
Once this is done you will need to return to the map configuration page in OpenCRM and enter your new username in the box provided and click Save.
The mapping feature is now configured and ready for use and will display the locations of any records with a legitimate address (postcode) on a map:
Please note if you are setting this up after you have already entered companies within OpenCRM, you will need to contact our support team to populate the existing records.
If you have multiple addresses registered at the same postcode, when opening the map you will only see 1 pin for this. However if you would like to see multiple pins, you will need to use the change co-ordinates button located in the company record. You would need to change the co-ordinates so they are in the area of the building, in case you need to change multiple records.
Help, it's not working!
If you have followed the steps above to configure your Geonames account and you are still not seeing any pins appearing on your maps - please check the following:
1. Test that your Geonames account is setup correctly by going to this URL, substituting your geonames username in the appropriate place, and the postcode with a valid postcode - if there is a problem with the account setup, an error message will show telling you what you need to do to correct it:
http://api.geonames.org/postalCodeSearch?maxRows=10&username=USERNAME&postalcode=dl12ab
2. If your test in (1) is successful, add a new record to OpenCRM, wait 3 hours and then click to Show map for that record. Map Coordinates for a record are updated in a background task - not immediately. If after 3 hours Show map is still not working on your new record, please contact support for further investigation.
Please note the coordinates are looked up based on contact MAILING address and company BILLING address so these fields need to be populated for the mapping to work.
3. If your test in (1) is successful and the mapping works for a new record (2), then please contact support - the mapping feature is working, but your existing records will need to be forced to have coordinates set for the mapping feature to work.
Need More Help?
If you have any questions, just start a Live Chat, "Click" on the Chat Icon in the lower right corner to talk with our support team.