The Outlook Add-in for OpenCRM is a quick and easy way to select Outlook items you wish to bring into OpenCRM. Emails, contacts and calendar items can be synced between Outlook and OpenCRM.
Getting Started
To begin with, you need to have the Outlook Add-in installed on your machine. Please refer to the following FAQs on how to do this.
When you have the Add-in installed, this will be displayed as a new tab at the top of your Outlook screen:
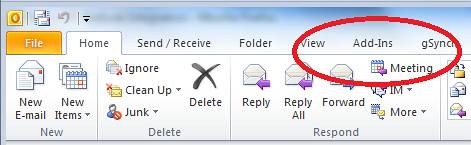
Clicking on "Add-Ins" will enable you to log in.
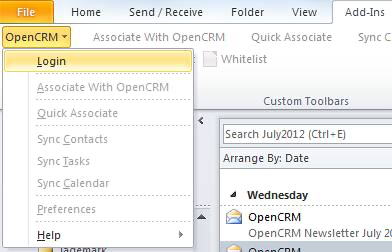 On the log-in screen you need to enter your OpenCRM log-in details (user name and password) and the address of your OpenCRM system. This has to be in the following format as displayed in the URL bar of your browser, for example in Firefox this will look something like this:
On the log-in screen you need to enter your OpenCRM log-in details (user name and password) and the address of your OpenCRM system. This has to be in the following format as displayed in the URL bar of your browser, for example in Firefox this will look something like this:
So, you do not need to use "www" in the URL field.
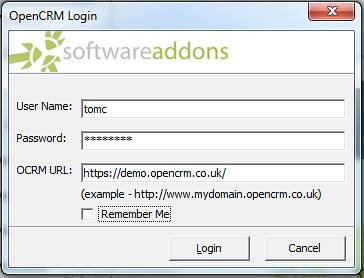
How to Sync Calendar items and Contacts between Outlook and OpenCRM
You can now select whether to sync calendar, contacts or emails to OpenCRM. Depending on the module you are in within Outlook, the other options will be greyed out. So for example when you are in the Calendar view in Outlook, you are only able to select to sync calendar entries, when you are in the Email view you can only sync email(s) etc.
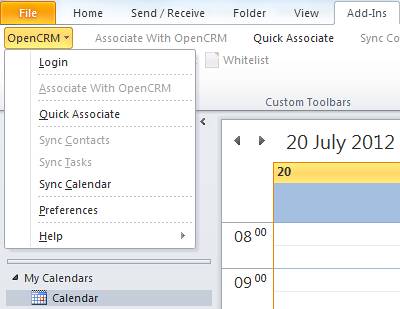
You can then select a folder you wish to sync - in the screenshot above we have selected to sync the default Calendar folder in My Calendars.
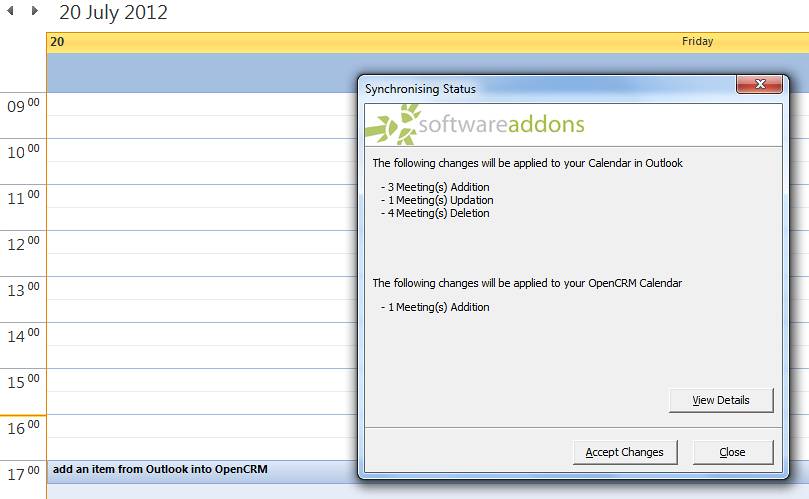
When you have chosen the Sync Calendar option, it will then carry out the synchronisation process. When this is done it will return a sync report to let you known what has been synced. You can then chose to Accept Changes and fulfil the sync, or hit Close to end the process without actually syncing anything.
Syncing Contacts works in the same way as with the Calendar sync. You select the folder in Outlook you wish to have as sync source, and then select the sync option presented by the Add-in. A certain amount of caution needs to be exercised in that you should please be sure that you are syncing the correct folder.
How to sync Emails between Outlook and OpenCRM
When syncing emails, you can associate an email from Outlook with a Contact, Company and other related entities in OpenCRM.
Select an email to sync and use the Associate with OpenCRM button:
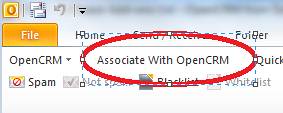
The next screen allows you to select where in OpenCRM you want this email linked to.
You can use the Search for Contacts to find contact records in OpenCRM, and clicking on the Contact name will add them to the list of records to associate the email to within OpenCRM.
The upper panel in the screenshot below shows the Contact records which match the search criteria, and in the lower panel you can select to associate the Email with any related Companies, Opportunities, Quotes, Sales Orders, Invoices, Purchase Orders, Projects, Helpdesk tickets, Campaigns, Events and Contracts. In the example below we have associated the email we are syncing into OpenCRM with the Contact "Justin Strong" and the Company "Outlook". To remove any entity from the column on the right simply double-click on the name of the record. Using the "New" button will open a new browser window in your OpenCRM system allowing you to create a new record in OpenCRM.
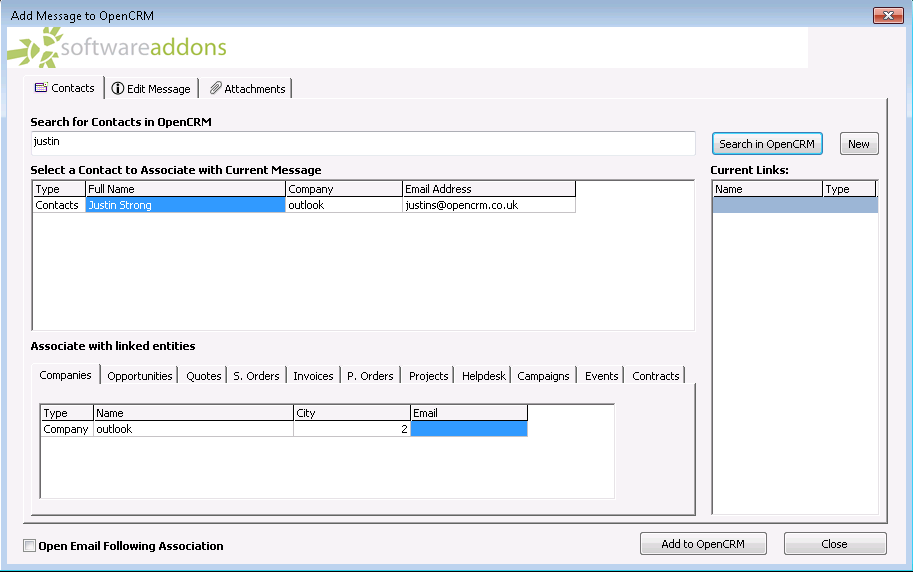
When you have selected to Add to OpenCRM, you will get a confirmation that this has been done:

Using "Quick Associate"
The Quick Associate button will link an email to a contact in OpenCRM if it matches an address in your system. This will link that email without popping up any interim screen. You are also able to select multiple emails and associate them with OpenCRM in one go using the Quick Associate function.
Viewing the synced Email in OpenCRM
You can then view the email on the Emails sub-tabs of the records in your OpenCRM system:
Need More Help?
If you have any questions, just start a Live Chat, "Click" on the Chat Icon in the lower right corner to talk with our support team.



