There are many ways of searching for records in OpenCRM:
1. Global searching
2. Searching individual modules
3. Custom views (details covered in a different article)
Global Search

The global search is located right at the top of your screen (or you can press "ctrl + g" on your keyboard) and searches across multiple modules. It is set to search the following fields:
Companies * Name | Contacts * Name (First & Last) | Leads * Name (First & Last) | Projects * Name * Tags |
HelpDesk * Subject | Quotes * Subject | Sales Orders * Subject | Opportunities * Name |
The results that are returned are limited to 100 records in each module by default.
Module Search
The default search block that appears at the top of each module features a single "Keyword" field.

This will search on a pre-defined list of fields within the module you are in (see below for a list of which fields are included).
There are three buttons and an icon on the right side of the box, these are:
- Filter - this will only search the records that are included in your current Custom View (not all modules have this functionality)
- Search All - as the name implies, this will search ALL the records within that module.
- Clear - this will remove the text from the Keyword (or other) search field(s). It WILL NOT search on this newly blank set up.
- Plus Icon - This icon expands what we call the "Basic Search" (if you click this, you will also see a pin)
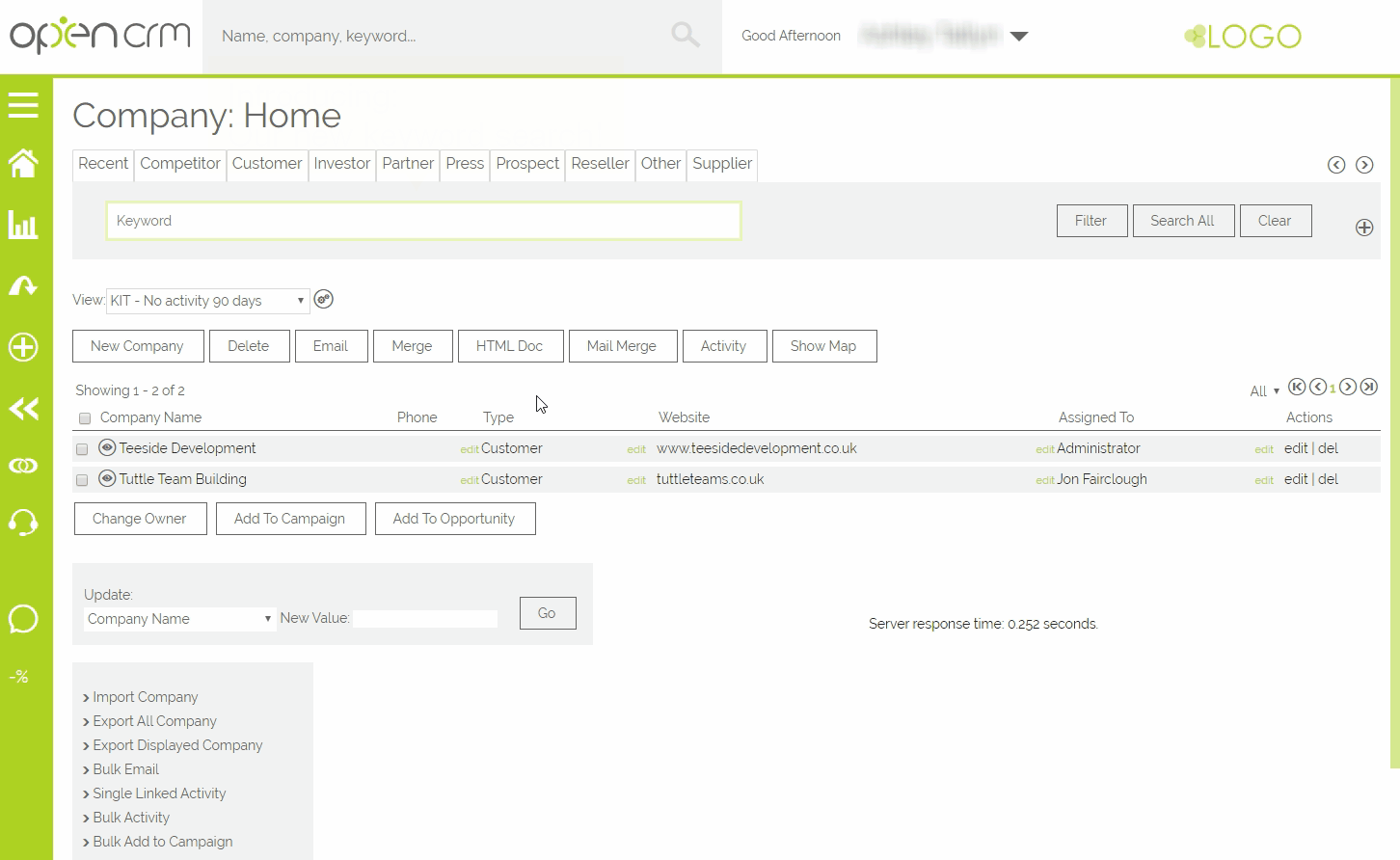
Basic Search
In each module, the Basic Search panel enables you to search values on specific fields.
Important: It is possible to customise the fields available on your Basic and Advanced search blocks.
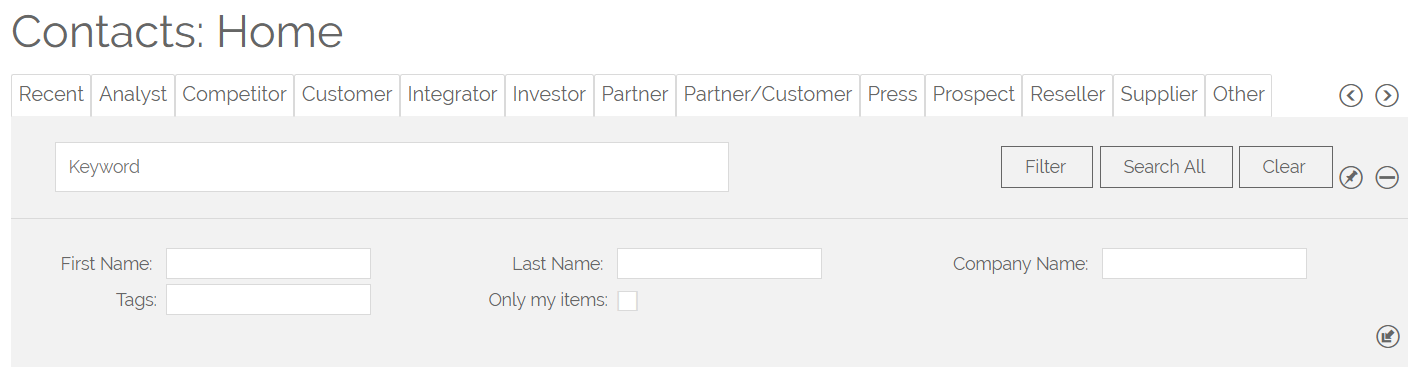
You can see that the Keyword search option is still available to you, as well as all your previous buttons.
There are now also some new icons available on the right side of the block, at both the top and bottom:
- Minus icon - this will collapse your Basic Search back down to only show the Keyword option
- Pin - keep reading, we'll cover this in the very next section
- Down Arrow - this opens the Advanced Search block (feel free to skip to that section if you don't want to read about pinning)
The Filter, Search All, and Clear buttons will work just as they did with your Keyword search.
Pinning your Basic Search
There are some modules where all you need is the Keyword search, but there will be others where you will always want to have the Basic Search expanded.
And that's why we came up with the idea of "pinning" this option.
If you click the pin icon, it will change colour...like so:
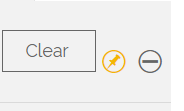
This colour change shows you that the Basic Search will stay expanded, no matter where else you navigate--even if you log out. Clicking it again will mean that the next time you load this module, you will only see the Keyword search.
Important: The pin is done at the browser level for each individual module, so if you clear your cache, the pinning will be lost.
Advanced Searching
Clicking that down arrow from the Basic Search will open the Advanced Search block.
You are not able to pin this block. This is because the idea of an "advanced" search is one that you will only need to use occasionally. It will have fields that you only need to search on every once in a while.
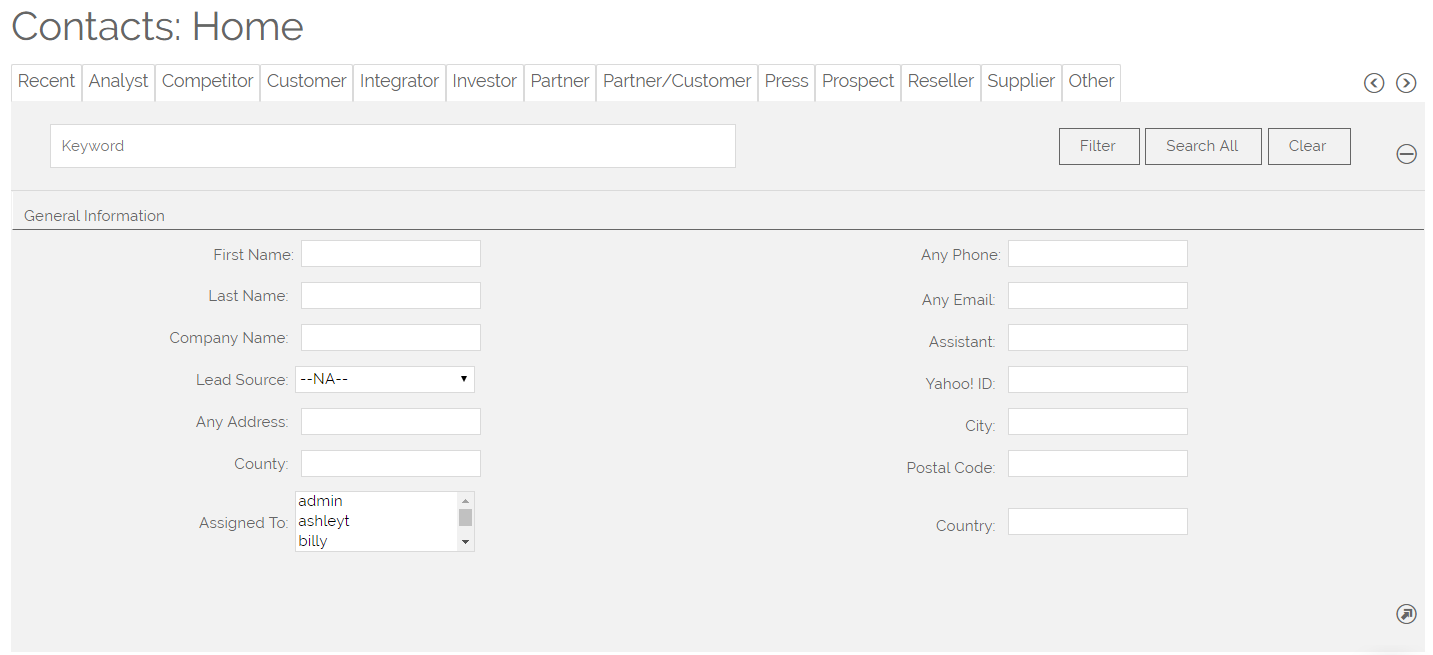
The Filter, Search All, and Clear buttons work just as they did in the other two search options. Clicking the "up" arrow will collapse the Advanced Search back up to the Basic Search.
Customising your Search
This is done based on profiles, so you can have different search options for the different teams in your business. For details on how to set this up, see this FAQ.
Keyword Fields
Lead * First Name | Contact * First Name | Company * Account Name | Opportunity * Opportunity Name |
Quote * Quote ID | Sales Order * Order ID | Invoice * Subject | Purchase Order * Order ID |
HelpDesk * Ticket ID | Projects * Project Number | Activities * Subject | Contracts * Contract Number |
Document * Subject | * Subject | FAQ * Question | Personnel * First Name |
Campaign * Name | Event * Event Name | Product * Product Name | Assets * Asset Number |
Custom Contact 1 * First Name | Custom Contact 2 * First Name | Custom Project 1 * Custom Project Number | PriceBook * PriceBook Name |
Need More Help?
If you have any questions, just start a Live Chat, "Click" on the Chat Icon in the lower right corner to talk with our support team.


