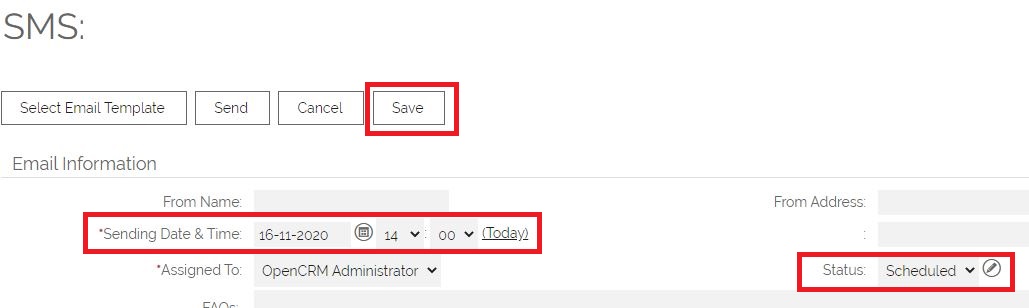Important: In order to send SMS messages from OpenCRM, you need to set up your Users correctly. This is done in two places - in OpenCRM, and also in the SMS account configuration. Please refer to this FAQ for more information.
In order to send text messages from OpenCRM - you must now enter the full international phone format e.g. for UK "+447555012345".
It will not accept the following UK formats
07555012345
447555012345
0044755012345
To help users with the migration, OpenCRM will try to detect UK numbers and correct them automatically. For example:
07555012345 will automatically be converted to +447555012345
447555012345 will automatically be converted to +447555012345
International format
It will not detect and convert any other country codes. E.g. the Ireland number: 353871234567 would not be corrected to +353871234567.
To avoid issues, it is recommended to update your data with the correctly formatted international dialling codes including the + at the start. This could be done using a export, manipulating in Excel and update import.
To send an SMS to a Contact or Lead, from the Contact or Lead screen select the SMS option on the Email button at the top.
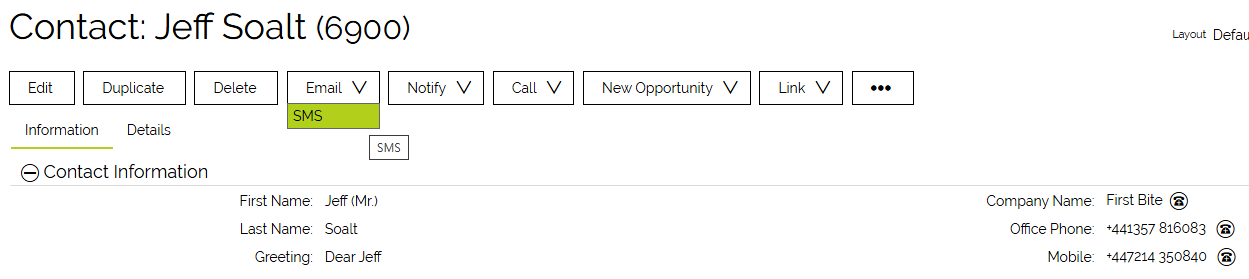
This will take you to a screen that contains a text area for you to type your message, also displayed is a count of the number of characters and an estimate of how many texts your message will take to deliver.
There are normally 160 characters available for the first text message, if you have allowed multiple text message delivery on your account, then the second text message which is automatically generated may only allow 140 characters approx, depending on your mobile carrier, as the remaining characters are used as part of the delivery process.
When you are happy with your message you should select the SEND button.

Other options on the SMS screen include the ability to select a pre defined template. These templates are held in the system under the Email Templates section. It is advised that you create a Folder in the templates section called SMS, to make selection easy. For more information on how to create an email/SMS template take a look at this FAQ. If you need more information on how to create a new folder, SMS, take a look here.
The SAVE button allows you to save a copy of the SMS and go back to it later if you need to send at a specific time or need to work on a draft version.
Under the Email Information section, you are able to change the user details for the sender of the SMS. This relates to the details sent with the email that is converted into the SMS message, the message will always appear to come from whatever Sender Name you have set up on your SMS account. The email address that is input here needs to be an authorised sender for the SMS to be sent successfully.
The Assigned To is the person that will normally have sent this SMS, however, should you wish to record that this SMS was sent from someone else, you can change the Assigned To and this SMS will then be available for them to view. This will also send a notification that this SMS has been assigned to them, but does not change the creator, so will still be visible as being 'actually' created and sent by the original logged in user.
Scheduling an SMS to send later
Maybe you want to send an SMS at a later date, for example, a reminder one day before you have scheduled a call with a Contact. Go to the record you want to send the SMS to, and click the SMS button.
Set the desired Send Date & Time, and set the Status to Scheduled. You need to hit Save rather than Send.
This SMS will be added to the SMS subtab displaying the Status of "Scheduled". When the time and date is met, the SMS message will be sent automatically and the Status will switch to "Sent".
Need More Help?
If you have any questions, just start a Live Chat, "Click" on the Chat Icon in the lower right corner to talk with our support team.