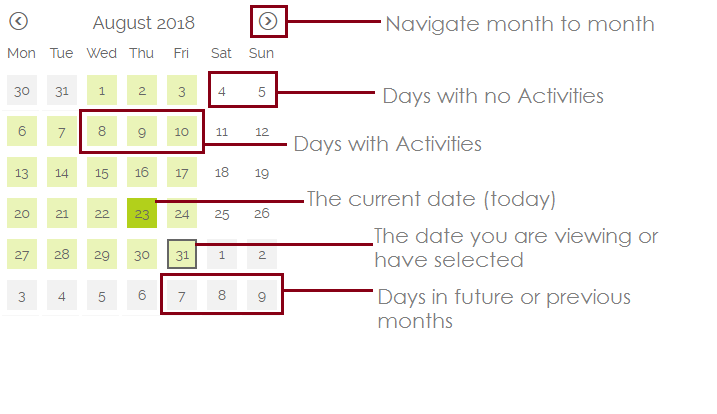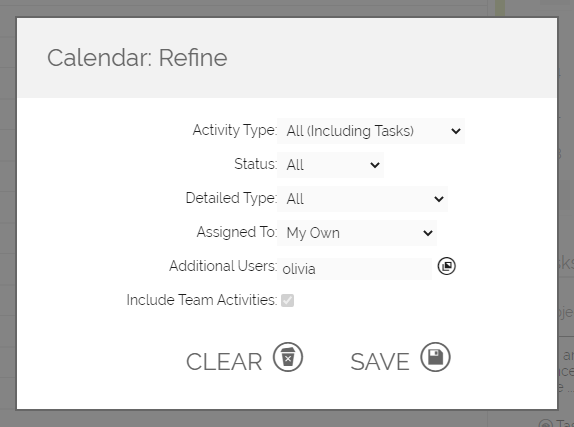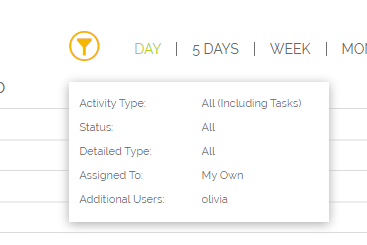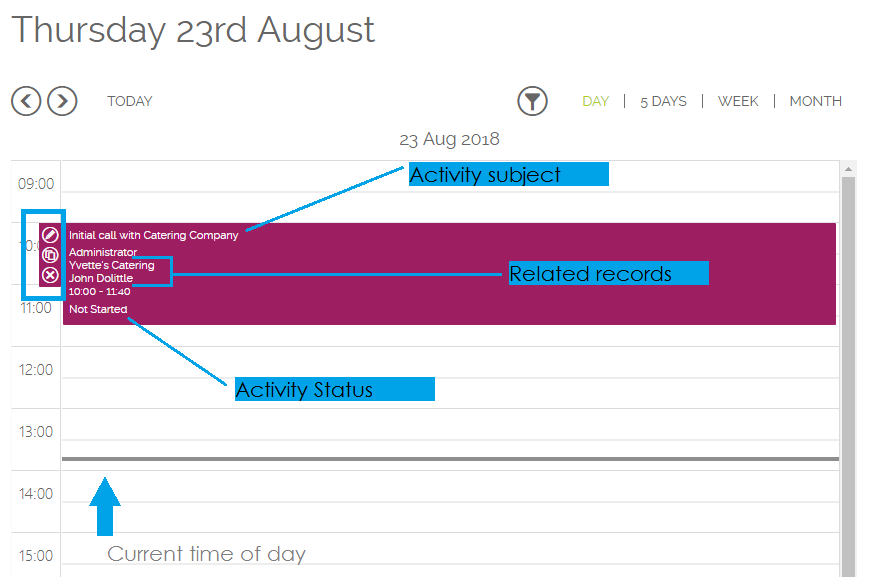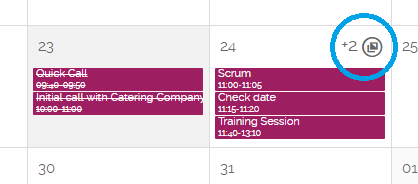There are three main areas of the Calendar in OpenCRM and this FAQ will walk you through how you can use each of them to navigate both the page and the whole system:
1. Mini-Calendar
2. Main Calendar (and the Activities shown on it)
3. Preview Modules
Mini Calendar
While on the single day view of the main calendar (see below), you will see a mini calendar on the right side of your screen.
The arrows at the top will let you navigate from month to month. To speed up loading times, you will need to click on a date to show which days have Activities in a given month.
The mini-calendar is colour-coordinated:
- White: days with no scheduled Activities
- Light green: days with Activities scheduled
- Grey outline: the date you are currently viewing
- Bright green: the current date (today)
- Grey: Days in the next or previous month
The mini calendar will reflect the Activities of the current filter (see below for more information on how to filter your Calendar view).
Main Calendar
The main calendar will fill the majority of the screen on the left. You are able to view the Calendar as a single day, a 5 day (working week) view, a normal week, and a full month. The default view and the colour of your Activities within the Calendar are set on your user record (find out how to change these here).
Navigation and Filtering
The navigation and filter tools work on all views of the Calendar (single day, 5 day, week, and month) are all located at the top of the main Calendar and include:
- View select (blue arrow) - clicking one of these will display the corresponding view (simple, right?) and we talk about the difference between these views below
- Navigation arrows (purple arrow) - these arrows will allow you to move back and forth from one day to the next.
- Today (green arrow) - clicking "Today" will take you back to the current date, no matter how far away you've navigated away
- Filter (red arrow) - clicking this icon will open the popup pictured below
From this popup, you can change:
- Which Activity types you see on the Calendar,
- Which status should be visible (i.e. Not Started, Done)
- If you want to view only Activities of a certain Category (i.e. Meetings, Holidays)
- The primary assigned user or team,
- Any additional users you'd like to include,
- And whether to show Activities assigned directly to the Team(s) that the primary user belongs to.
Clicking save will display the Activities on the Calendar based on your filters. You can navigate around the various views while still keeping the same filter.
Refreshing the page or clicking "clear" within the filter popup will remove the filter.
The icon will turn orange if it is something other than your default. Hovering over the filter will show you a tooltip with the details of the current filter.
Activities within the Calendar
Directly from the Activity, you can click on:
- Activity subject: clicking this will open a popup where you can view and edit the Activity
- Related records: clicking these will open those records in your current window
- Status: click this will toggle the status between Not Started and Done, allowing you to quickly complete an Activity that needs no further notes
Using the icons to the left of an Activity (blue box on the above image), you can Edit, Duplicate, or Cancel an Activity with a single click.
Creating and Editing Activities
To create an Activity from directly within the Calendar, you can either double click at the relevant time or "click and drag" your mouse to create a longer Activity. Both actions will open a lightbox with the simple Activity popup within it.
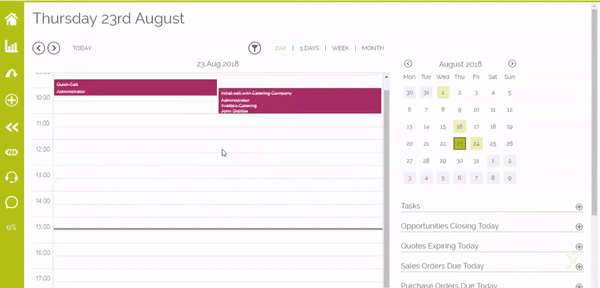
Similarly, you can drag the bottom of an Activity to change the duration or grab the whole thing to change the time or even the date.
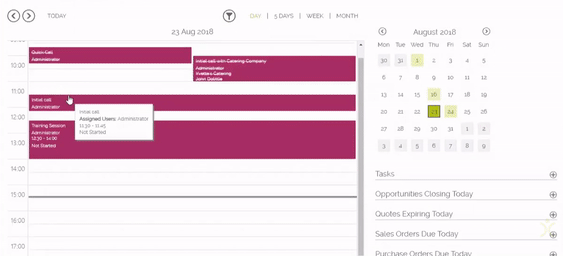
All of the above functionality can be found on each of the different calendar views.
Different Calendar Views
- Single Day: On a single day view, you are getting exactly that, a view of all the Activities you have scheduled for that day. There is a grey bar that will show you the correct time of day (at last page refresh).
- 5 Day / Week: On either of these views, you will see the working week or the full week as a whole. The mini-calendar and preview modules will not be available on these views.
- Month: This view will show you the currently selected month. Only three Activities are visible on each day, but you can see how many other Activities are scheduled for that day and view them by clicking on the "+3" or "+8" (however many additional Activities there are).
Preview Modules
Last, but certainly not list, are the preview modules you will find below the mini-calendar on the single day view.
Each user can set which grids they would like to appear on their Calendar home screen by going to their user record, but an administrator has to first enable these (see how here).
These "preview modules" will show the records assigned to the current user (or the current filter) and include:
- Tasks: Showing the tasks currently outstanding for the last 30 days
- Opportunities closing today
- Quotes expiring today
- Sales Orders due today
- Purchase Orders due today
- Invoices due today (sensing a pattern?)
- New Leads today
This gives you the ability to use the Calendar as a hub for seeing the most important information all in one place.
Need More Help?
If you have any questions, just start a Live Chat, "Click" on the Chat Icon in the lower right corner to talk with our support team.