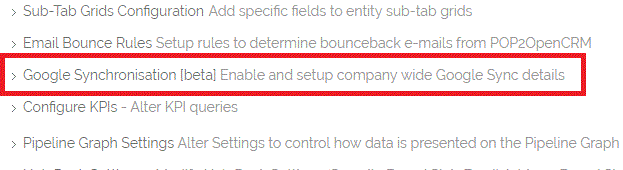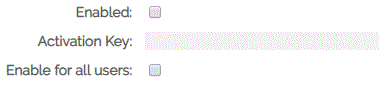Our Google2OpenCRM keeps your Google and OpenCRM Contacts, Calendar, and Task lists in sync. Read more about how this works and what data is being used on our main Google Integrations Privacy Policy.
But if you're ready to start setting up, you've come to the right place!
Important!There are several considerations you should make BEFORE setting up a sync of this nature between OpenCRM and third party software. We've written a short article discussing these and some best practices on managing your Google Contact folders. Please please read through those BEFORE you start setting up the sync between your Google account and OpenCRM. |
Enable Google Sync
The first thing you need to do is enable Google to sync with your OpenCRM at the global level.
1. Contact our support team for you Activation key, make sure you have this to hand as you go through this set up.
2. Go to Settings -> Configuration block -> Google Synchronisation
3. Read and agree to the disclaimer.
4. Copy and paste the Activation Key into the appropriate field.
5. You will need to then enable Google Sync. If you would like to be enabled only for specific users, this will be set at the individual user record (see below). You can also choose to enable it for ALL users, although you will still need to set this up for each user.
6. There are a number of options here for you to choose from, see this FAQ for a detailed description of each.
7. Once you have set this up click Save (bottom of the page).
Set Up User Account
Once set up, you will be able to sync your Contacts and Calendars between OpenCRM and Google. Before you set off the below, you might want to make sure you don't have duplicates in your Google data that would be brought into OpenCRM and vice versa.
To set up this sync, you will need to be signed into both OpenCRM and Google. Please make sure you are using the correct Google account with authorising access to OpenCRM. Otherwise, OpenCRM will sync records to the wrong account! (If you do this by accident, please contact support.)
1. Go to My Account and click edit to enable the Google sync and choose to allow one or both of the Calendar and Contact sync. Click Save.
2.. Click the button at the top of the screen that reads Google2OpenCRM.

4. Enter your Google username and click Sign in with Google
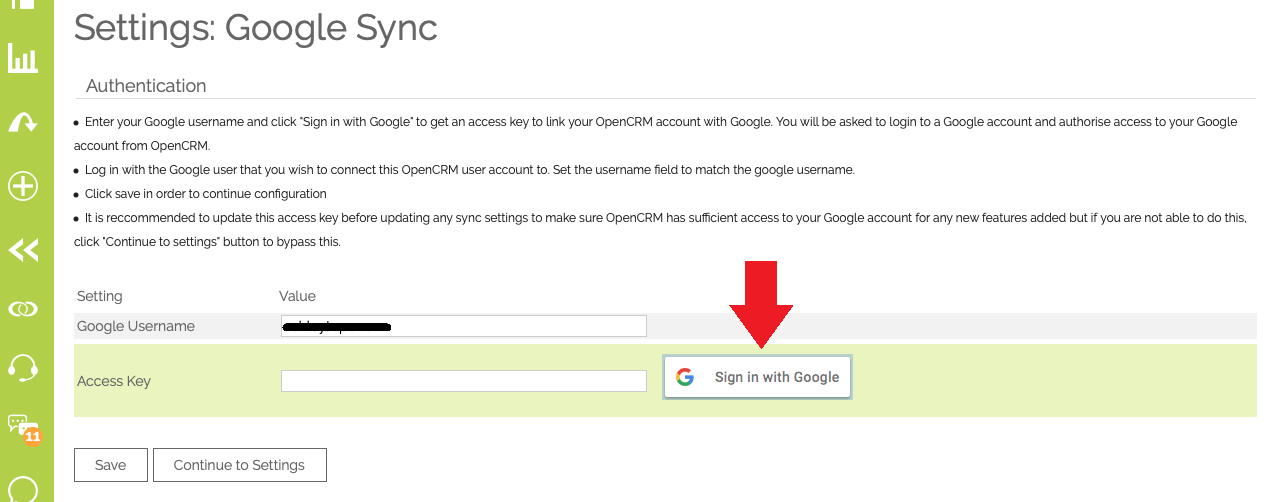
5. You will first see a popup giving you instructions on the next steps. Click ok.
6. Then you will be taken to a popup window where you can sign into your Google account or select it if you are already signed in.
Once you have selected your user or signed in, you will need to "Allow" OpenCRM to make changes in your Google account:
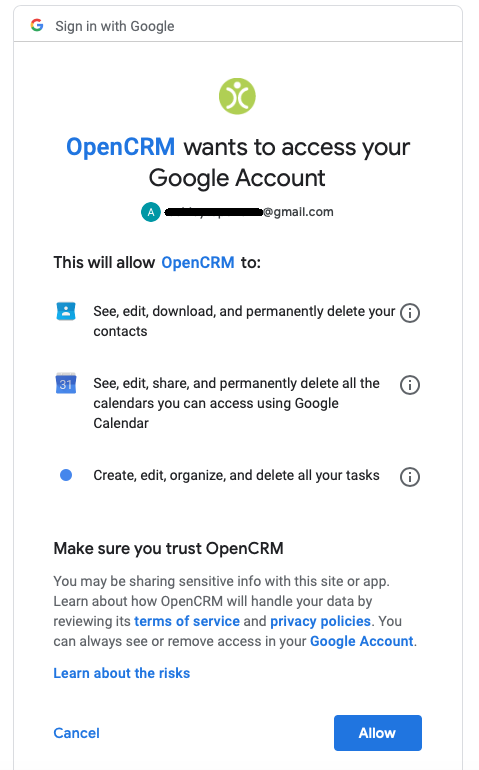
7. Once you have authorised access, you will be re-directed to a page which will display your authorisation key.
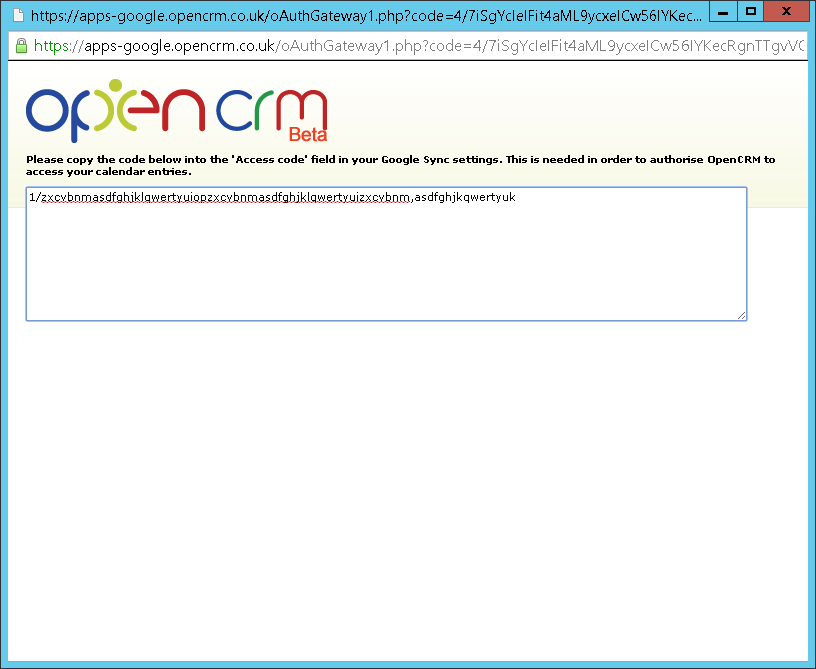
11. Copy this key and paste it into the Access Key field back in OpenCRM.
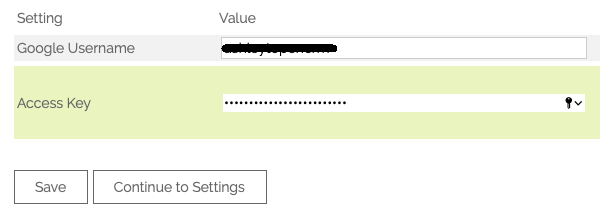
12. Click Save
You will be taken to a screen where you can set up your Contact, Calendar, and Task syncing.
Note: OpenCRM will sync to Google activities where the start date is in the past 2 months or up to 1 year ahead. Google activities will be synced to OpenCRM where the activity start date is in the past 2 months or next 2 months.
Why should I not tick the "Create Google contact folders" option in my Google Sync settings?
In addition to our general advice about managing your Google Contact Folders, the "Create Google contact folders" option should not be selected when a contact record is being synced to multiple different Google accounts. E.g. your users are not restricted to the "Only My Contacts" option.
The reason this should not be selected is for the following scenario:
- Contact Joe Bloggs is synced to Google accounts for Mary and Jim
- Mary puts Joe Bloggs in Google contact Group "Colleagues"
- Joe Bloggs OpenCRM contact folder is set to "Colleagues"
- Joe Bloggs record syncs out to Google account for Jim, creates folder "Colleagues" in Jim's Google account
- Jim moves Joe Bloggs from Google contact folder "Colleagues" to "Friends"
- Joe Bloggs record syncs back to OpenCRM, setting folder as "Friends"
- Joe Bloggs record syncs back to Mary's Google account, creates and places in folder "Friends"
This could be just an irritation, but could cause more of an issue if either Mary or Jim have restricted which of their Google folders are to be synced with OpenCRM. If Mary has chosen only to sync the Google contact folder of "Colleagues", then by the time we reach step 7 in the above sequence, the contact Joe Bloggs will no longer be part of Mary's sync scheme, so any changes made in Google will not be picked up.
Google Tasks
It is possible to split your OpenCRM Tasks out of that Calendar sync and send them to Google Tasks.
To do this, you will need to:
1. Follow the steps above to authenticate your Google account
2. Tick to include Tasks and select Google Tasks from the dropdown. This sets where OpenCRM Tasks will be sent: your Google Calendar or Google Tasks
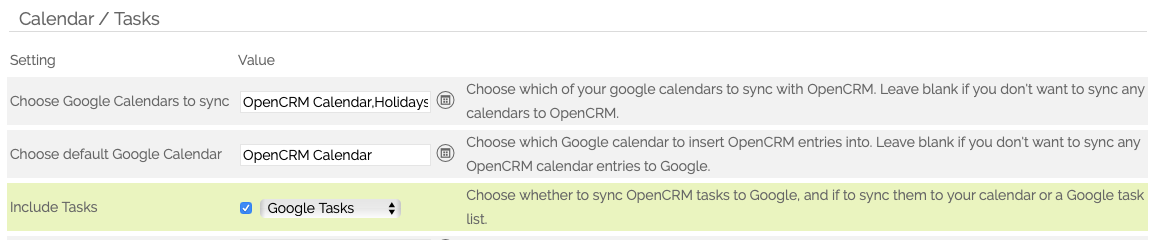
3. Select which Task lists you would like to sync and set a default list

4. Tick to Enable the Calendar/Task Sync
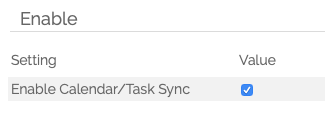
5. Click Save
Now any tasks you have in Google will be brought into OpenCRM and vice versa:
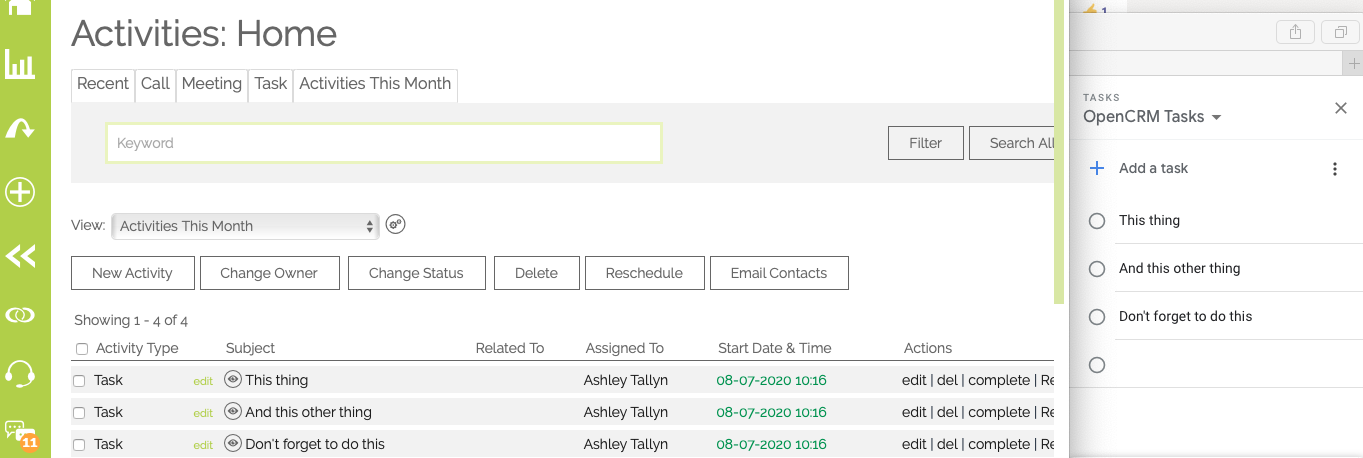
A Note on Time
Google does not allow us to access the time of a Task. This means that any Task being synced FROM Google will have a start time that matches when the record synced through to OpenCRM.
If a Task in Google does not have a date set, the date in OpenCRM will reflect the date that record was synced to OpenCRM.
Calendar/Task Sync Time Periods
Due to the potential volume of activities in Google, especially if there are recurring activities, OpenCRM will only sync from Google up to two months of activities either side of the current date - so any calendar or task items from two months ago to two months in the future.
From OpenCRM to Google, the sync period is two months prior to the current date up to one year after the current date.
Private Activities and the Calendar
If you mark an Activity as Private, either using the "Private" tickbox or in Google, you have two options when it comes to how this appears in your Calendar for other users.
Option 1: Private Activities are not visible in the Calendar. (This is the default)
Option 2: Private Activities appear in the Calendar, but are not editable or clickable by other users and only show up with the subject "Private" for all unlinked/unassigned users.
To enable Option 2, you will need to go to Settings > Configuration > Additional Settings and click the Calendar option. Then you will need to enable the following setting:
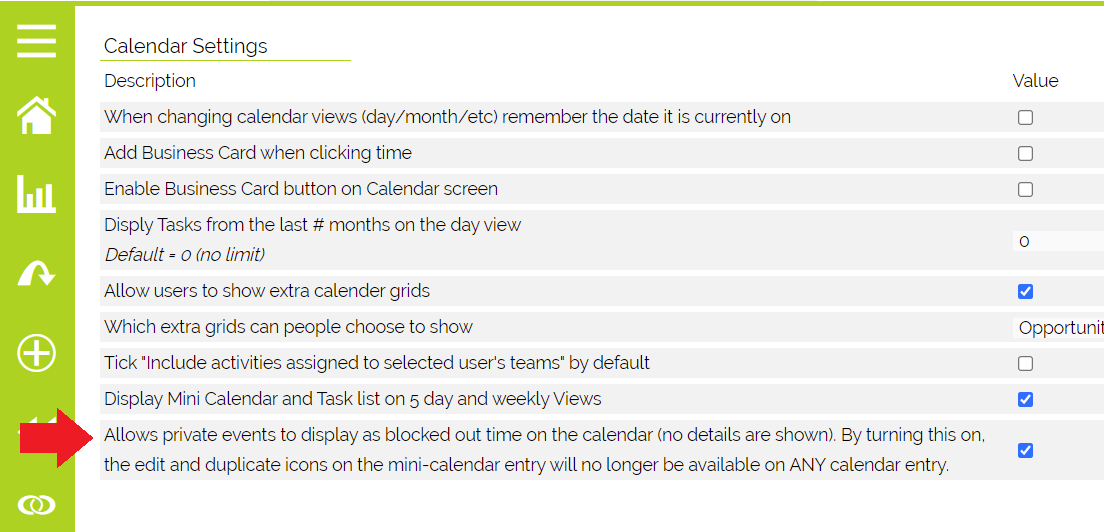
Detailed Settings
To access the Google2OpenCRM settings you should select SETTINGS (Top Right) > Configuration Panel > Google Synchronisation.
The following is an overview of the key settings.
OpenCRM Google2OpenCRM Warning
This is an important warning and should be read and considered before you start your sync project. Please remember it is easy to set up and synchronise data between OpenCRM and Google, the thought process needs to go into the strategy that you are going to implement particularly with third party applications.
| Basic Settings | |
| ENABLED | By selecting this tick box you enable GSync. This is a useful option to quickly turn off synchronisation across your whole organisation. Regardless of the user settings or whatever else is selected by deselecting this |
| ACTIVATION KEY | This is a unique code that you should obtain from OpenCRM support. Without this code the GSync will not process any data. |
| ENABLE ALL USERS | This tick box marks all current user accounts with GSync enabled. This is done when the settings page is saved. The tick box is deselected once the page has saved successfully. If you reapply this setting at any time it will enable GSync for ALL current users, any users already enabled are of course unchanged. |
| ENABLE CONTACT SYNC | This is a global setting. Without this tick box selected you will not be able synchronise Contacts within your organisation. This Tick Box also dictates what options are available for a User. If you deselect this globally (that's here) then user will not be able to select to synchronise their Contacts. |
| ENABLE CONTACT SYNC FOR ALL USERS | By selecting this tick box and saving the page you will automatically tick ALL your current users Contact Sync option. This tick box will be deselected once the page has saved and ticking it in the future will tick this user setting on ALL active users. |
| ENABLE CALENDAR SYNC | This is the global setting to enable Google Calendar synchronising. If this is deselected then your organisation will not be able to synchronise ANY Google Calendars. Having this disabled limits what can be set on your users settings. |
| ENABLE CALENDAR SYNC FOR ALL USERS | By selecting this tick box and saving the page you will automatically tick ALL your current users Calendar Sync option. This tick box will be deselected once the page has saved and ticking it in the future will tick this user setting on ALL active users. |
ALLOW ALL USERS TO EDIT THEIR OWN GOOGLE SYNC SETTINGS | This controls the "Can modify own Google Sync Settings" at user level. Ticking this will turn this tick box on on ALL users. This allows a user to be able to enter/control their own Google Synchronisation settings, even if they are not an administrator user. This can be used to allow an admin to grant access to Google Sync to a user and let the user set this up for themselves. The user will only get access to the user level settings, not the global Google2OpenCRM settings. |
| ALLOW ALL CONTACTS | Ticking this option will allow the user to sync all contacts to which they have access (restricted by normal OpenCRM security). If this option is NOT ticked, the user can only sync contacts of which they are the OWNER (Assigned to). With this option ticked, the user can still choose to sync only their own records. For calendar items, the sync will always include any calendar item to which the user, or user's team is linked. |
| SYNC DIRECTION | This is a global setting that specifies the ways that data can be synchronised, this includes BOTH (allows synchronisation between Google and OpenCRM as well as OpenCRM and Google), OpenCRM > Google (Only allows data from OpenCRM to update into your Google account), and Google > OpenCRM (allowing data from Google to be synchronised and populate your OpenCRM system. |
| Advanced Google > OpenCRM Settings | |
| Contact Match Fields | These fields are non editable and will be set up by OpenCRM support if you need any changes. In general these fields will not require any amendments. |
| Contact Do Not update fields | OpenCRM support can specify fields that will not be updated when the synchronisation happens, this can be useful when you need to maintain data integrity of a field and there is a chance that the value could be updated from two different sync sources. |
| Contact - field/create linked companies | This uses the Google company field and attempts to match this with a company record in OpenCRM |
| Contact Update Rule | This setting specifies how you will handle Contact updates when the sync process runs, you can select to update OpenCRM with changes made in Google, never update when changes are made in Google or Google Only which will only update Contact records when the record was originally created in Google which will help maintain data integrity if you wish OpenCRM Contacts to be protected from external updating. |
| Contact Conflict Resolution | This settings allows you to set which record should be kept if a conflict occurs - using the date stamp the changes will be kept dependant on what you select here. You can elect to have a primary source (Google or OpenCRM) or accept the most recent change. |
| Calendar Task Update Rule | This setting specifies how you will handle Calendar and task updates when the sync process runs, you can select to update OpenCRM with changes made in Google, never update when changes are made in Google or Google Only which will only update Calendar records when the record was originally created in Google which will help maintain data integrity if you wish OpenCRM Calendar items to be protected from external updating. |
| Calendar Task Conflict Resolution | This settings allows you to set which record should be kept if a conflict occurs - using the date stamp the changes will be kept dependant on what you select here. You can elect to have a primary source (Google or OpenCRM) or accept the most recent change. |
| Contacts Delete Rule | Specify if you wish to delete Contact records in OpenCRM if they are deleted in Google. |
| Calendar Task Delete Rule | Specify if you wish to delete Calendar records in OpenCRM if they are deleted in Google. |
| Contacts Delete Conflict Rule | This field specifies what you should do with Contact records that have been deleted in Google since the last change in OpenCRM. |
| Calendar Task Delete Conflict Rule | This field specifies what you should do with Calendar records that have been deleted in Google since the last change in OpenCRM. |
| Advanced OpenCRM > Google Settings | |
| Contact Update Rule | This setting specifies how you will handle Contact updates when the sync process runs, you can select to update Google with changes made in OpenCRM, never update when changes are made in OpenCRM or OpenCRM Only which will only update Contact records when the record was originally created in OpenCRM which will help maintain data integrity if you wish Google Contacts to be protected from external updating. |
| Contact Conflict Resolution | This settings allows you to set which record should be kept if a conflict occurs - using the date stamp the changes will be kept dependant on what you select here. You can elect to have a primary source (Google or OpenCRM) or accept the most recent change. |
| Calendar Task Update Rule | This setting specifies how you will handle Calendar and task updates when the sync process runs, you can select to update Google with changes made in OpenCRM, never update when changes are made in OpenCRM or OpenCRM Only which will only update Calendar records when the record was originally created in Google which will help maintain data integrity if you wish OpenCRM Calendar items to be protected from external updating. |
| Calendar Task Conflict Resolution | This settings allows you to set which record should be kept if a conflict occurs - using the date stamp the changes will be kept dependant on what you select here. You can elect to have a primary source (Google or OpenCRM) or accept the most recent change. |
| Contacts Delete Rule | Specify if you wish to delete Contact records in Google if they are deleted in OpenCRM. |
| Calendar Task Delete Rule | Specify if you wish to delete Calendar records in Google if they are deleted in OpenCRM. |
| Contacts Delete Conflict Rule | This field specifies what you should do with Contact records that have been deleted in OpenCRM since the last change in Google. |
| Calendar task Delete Conflict Rule | This field specifies what you should do with Calendar records that have been deleted in OpenCRM since the last change in Google. |
Need More Help?
If you have any questions, just start a Live Chat, "Click" on the Chat Icon in the lower right corner to talk with our support team.