If you wish to add additional fields to your Mailchimp Audience or change the email address used you can do this with the Mailchimp Mapping interface.
Prerequisites
- You have created an Audience in Mailchimp
- You have created a Campaign in OpenCRM and done the initial "Sync with MailChimp"
- Your Campaign has synced successfully and has a "MailChimp Campaign ID"
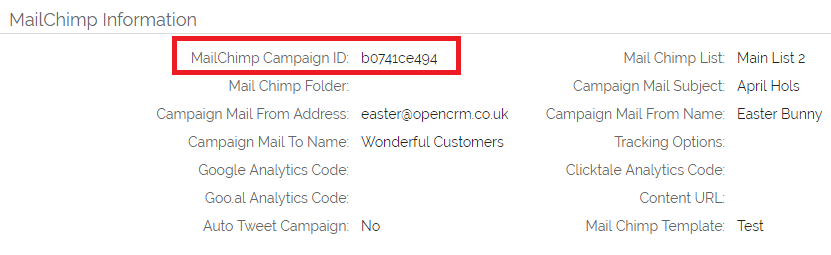
Standard field mapping
The following fields exist in Mailchimp Audience lists automatically and are mapped from OpenCRM as standard:
Email Address
- Leads = Email
- Contacts = Email (Business)
- Company = Email
First Name (or Company Name if synchronising Company records)
Last Name
Tags
Mailchimp Mapping Interface
The mapping interface is accessed from the "Mailchimp Mapping" button within a Campaign. You can override the default mapping of Email Addresses using the first row of the mapping interface. This row will list the available email fields for each module. Fields turned off globally or at profile level will not display.
You can override the default mapping of Email Addresses using the first row of the mapping interface. This row will list the available email fields for each module. Fields turned off globally or at profile level will not display.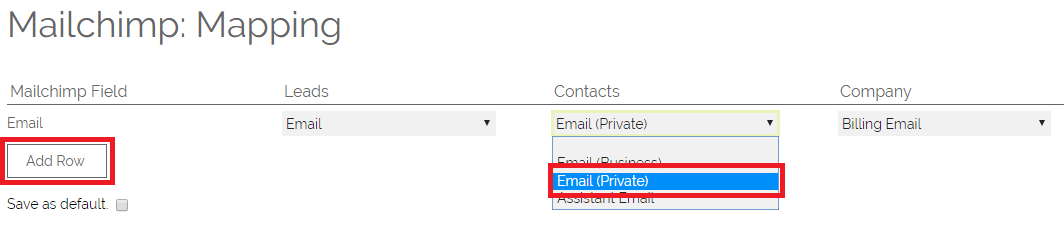 You can use the "Add Row" button to map additional fields.
You can use the "Add Row" button to map additional fields.
- In the first column enter the label you wish to apply to your field in Mailchimp and
- in the subsequent columns select the fields from Leads, Contacts, Company, and Campaign that you wish to populate.
- You must map at least one of the four modules to the Mailchimp field.
- If you map a Campaign field for a given row this will override any other mappings for that row.
- Mailchimp will not automatically add a date field if you map a date from OpenCRM. You will need to add your date field directly in Mailchimp and then add the mapping.
 Provided you have not yet sent your additional fields to Mailchimp which is done by clicking the "Sync With MailChimp" button you are able to delete rows from your mappings. The delete option will not be available for fields that already exist in the Mailchimp Audience.
Provided you have not yet sent your additional fields to Mailchimp which is done by clicking the "Sync With MailChimp" button you are able to delete rows from your mappings. The delete option will not be available for fields that already exist in the Mailchimp Audience.

When mapping fields for Contacts you can also map fields from that Contacts primary Company record. The primary Company is that linked to the Contact by the Company field.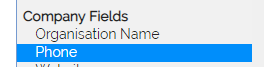 Once you are happy with your mapping if you wish to use this same mapping for all your future Campaigns you can save them to be your default.
Once you are happy with your mapping if you wish to use this same mapping for all your future Campaigns you can save them to be your default.
 Click "Apply" to save your mapping and keep the window open. Click "Save" to save your mapping and close the window. Click "Cancel" to discard any changes and close the window.
Click "Apply" to save your mapping and keep the window open. Click "Save" to save your mapping and close the window. Click "Cancel" to discard any changes and close the window.
Click "Reset to Default" to reset your form to the currently saved default mapping.
Finally to push your fields and any associated records and their values you need to queue a sync of your Campaign by clicking the "Sync With MailChimp" button. Your fields and any records should appear in your audience within a few minutes depending on the amount of data being synchronised.
If you chose to "Save as default" any future campaigns will use the default mappings and will load these defaults when you open the "Mailchimp Mapping" interface.
Important Notes
You must map all fields you add to the mapping screen in order to save your mapping. If you do not wish to map a field you will either need to delete the row from the mapping screen or if your Mailchimp Audience already has a field you do not wish to map you will need to mark it as not "Visible" directly in Mailchimp.
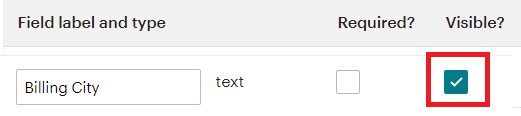
Audiences also have Address and Phone Number as standard fields, but are set to not "Visible".
- Phone Number can be added to the Mailchimp mapping screen by making it "Visible" in Mailchimp. Note that Mailchimp uses a tag of "Phone" for this field, if you add another field with the same label this will cause a conflict with the mapping, you should therefore make the Phone field visible in Mailchimp or use a different label.
- Address is NOT SUPPORTED, this a special field type consisting of multiple field elements and cannot be synchronised. If you wish to sync Address details you will need to add a field mapping for each OpenCRM field, i.e. Billing Street, Billing City, Billing Post Code.
Fields created in Mailchimp by the OpenCRM field mapping will be created with the field type of Text.
To see the fields available in MailChimp go to Audience > View Contacts and select the Audience Fields and *|MERGE|* tags option
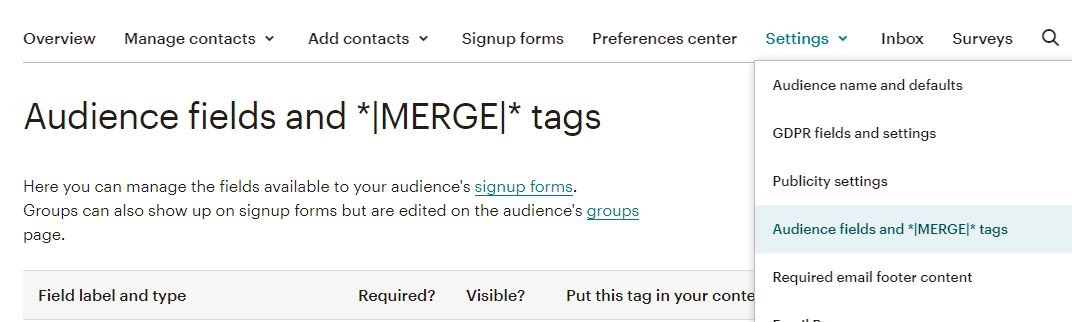 Fields added to Mailchimp Audiences directly in Mailchimp will only be visible in the OpenCRM mapping screen if they are of the type:
Fields added to Mailchimp Audiences directly in Mailchimp will only be visible in the OpenCRM mapping screen if they are of the type:
- Text
- Number
- Phone
- Date
- and set to "Visible"

Tag Mapping / Sync
You can sync the OpenCRM Tag field with MailChimp tags.
The tag field is mapped from the normal MailChimp to OpenCRM mapping screen.
OpenCRM will become the master copy of the Tags field - any Tags that are set in MailChimp and not set in OpenCRM will be removed from MailChimp. Any new tags added in OpenCRM will be added to MailChimp
Date Field Mapping / Sync
You can map OpenCRM date fields to MailChimp date fields as part of the field mapping / sync setup
Sync Record Updates / Sync When Adding to Campaign
If an OpenCRM record is linked to open MailChimp synced campaigns when it is modified the campaigns will be automatically flagged to sync with MailChimp on the next sync poll so that contact details are kept up to date in MailChimp.
Additionally, if new contacts are added to a MailChimp campaign, the campaign is flagged to sync automatically and will sync on the next poll.
Campaign API
You can use "add_to_campaign" endpoint which allows a record to be added to a campaign via the API (see the public API documentation).
If you change your mapping at a later date and wish to sync this to Mailchimp you need to queue the sync by clicking the "Sync with MailChimp" button.
Mailchimp uses the email address as its unique identifier. If you change the mapping of the Email field this will add new entries and will not replace or update existing entries. If you keep the same email address but edit other fields e.g. Contact First Name, when you re-sync to MailChimp, the contact details will be updated in MailChimp to reflect the changes made in OpenCRM.
Empty / Null Values in OpenCRM
By default, if a field which is included in the sync is cleared in OpenCRM the value stored in the corresponding field in Mailchimp IS NOT removed. You can change this with OpenCRM settings.
Within Settings > Bulk Mail / Campaign Management - MailChimp, Campaign Master integration there are two settings one which will allow Tags specifically to be blanked if they are removed in OpenCRM and a second setting to blank all other fields.
Need More Help?
If you have any questions, just start a Live Chat, "Click" on the Chat Icon in the lower right corner to talk with our support team.



