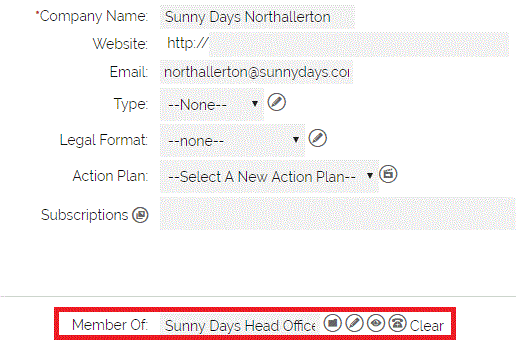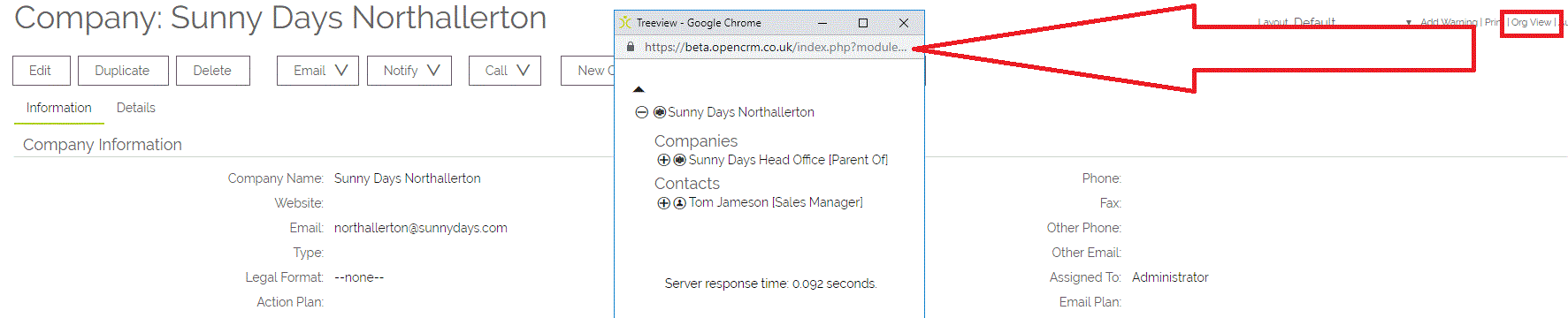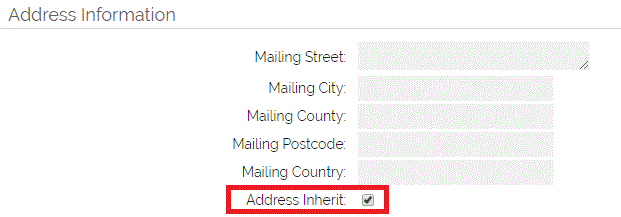This FAQ will cover the following areas:
- How to establish a link between a Parent and a Child Company
- Using Org View to visualise relationships between Companies and Contacts
- How to link the Parent Company address details to Child Companies and Contacts for billing purposes
- How you can cover the Child Company under a Contract linked to a Parent Company.
- How you can copy Product relationships (and prices) from Parent to Child Companies
How to establish a link between a Parent and a Child Company
If you have a Head Office and Branches of the same Company, the best way of managing this is by using the Member Of field.
When creating the Child (branch) Company, click the folder icon next to the Member Of field and look up the Head Office (parent) Company to link the two records together.
Once you have saved the record, the Parent Company will be visible in the Member Of field. On the Parent Company itself, you can see the Child Company (along with any other branches that might be linked) under the Companies sub-tab:
Using Org View to visualise relationships between Companies and Contacts
On the top right corner of the record, you will see an Org View label. Clicking this will pop open a window, giving you a tree view of this record and the related Companies and Contacts
On this tree view you can see the record in question, and related Companies and Contacts. Where you see a plus icon, clicking on that will open up the next tier of related records, for example any Contacts linked to the Parent Company.
How to link the Parent Company address details to Child Companies and Contacts for billing purposes
You will find an Address Inherit check box within the address fields of your Contact and Company records.
Contacts
When you create a Contact in OpenCRM either from a Company or you link one via the Company field the Contact address details will be auto-populated from the Company record.
If the Address Inherit box is ticked on a Contact record the Mailing Address fields will be kept in sync with the Billing Address on the primary linked Company whenever the Company address is changed. Additionally ticking the Address Inherit box on a Contact at any time will trigger a refresh of the address details on Apply or Save.
Companies
When using the Member Of field it is possible to have the Billing Address of the parent Company (the Company specified in the Member Of field) populate the Billing Address of the child Company.
When ticking Address Inherit on a Company record, if a parent Company has been linked via the Member Of field, the address details of the Company you are working on will be updated on Apply or Save.
Any changes to the primary Company's Billing Address will automatically flow down to any Companies linked to it via the Member Of field if they have Address Inherit ticked.
Settings
If you want Address Inherit to be ticked by default on new Contact records please contact our support team.
The following options are also available under the Companies section of Additional Settings.
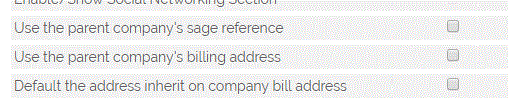
You can have the Billing Address of a Company automatically populate from that set under Member Of by turning on "Use the parent company's billing address".
For accounting purposes, you can also use the "Use the parent company's sage reference" - this will be used to associated any records pushed to Sage, with the parent Company.
How you can cover the Child Company under a Contract linked to a Parent Company.
The following Options are available within the Contract area within Additional Settings;
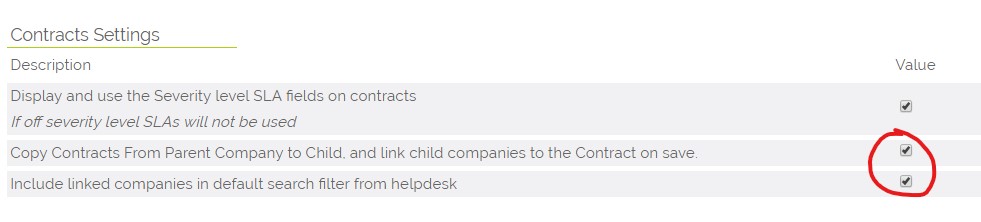
Copy linked Contracts from Parent
When this is active and you set a Member Of value on a Company record the Contracts that are linked to that Parent Company are linked to the new Child Company.
Also when this feature is on, when you create a Contract for a Parent Company it will also automatically be linked to any Child Companies as well.
This means that if you create a Contract for a Main office, you can have it automatically linked to the Branches.
Include the linked Companies in the search
When you open the Contract popup from a Helpdesk ticket, the list of Contracts will automatically be populated by the Contracts linked to the selected Company not just the primary Company on the Contract.
This means that any Companies that are linked to a Contract using the Company sub tab will have this Contract auto populated in the search popup when you select Contracts within a Helpdesk ticket.
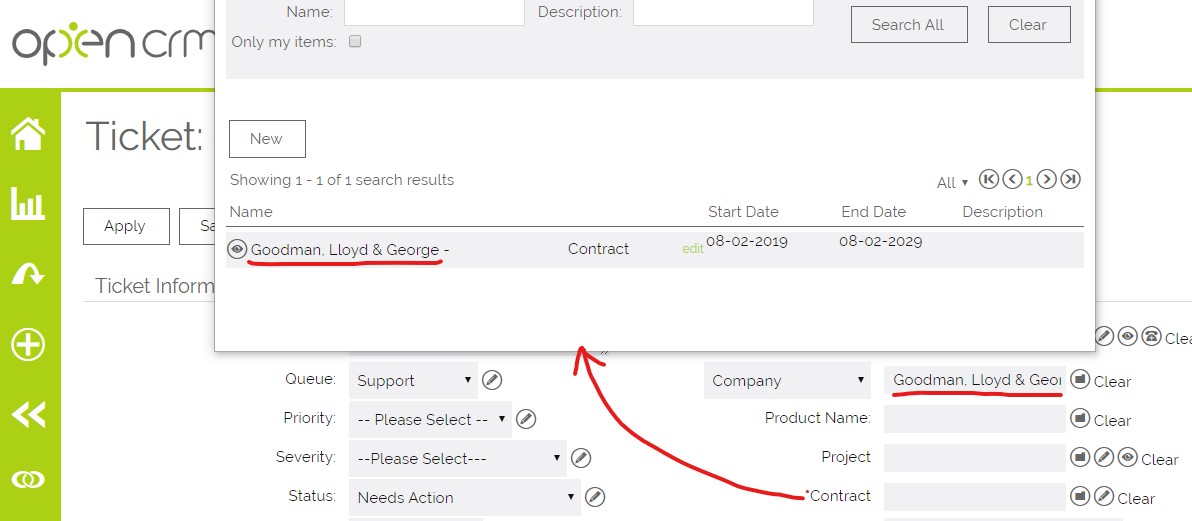
How you can copy Product relationships (and prices) from Parent to Child Companies
This feature allows you to copy any negotiated prices from the Parent to the Child Companies. To switch this on, go to:
- Settings -> Configuration block -> Additional Settings and click the "Product" link at the top
- This will take you down to the Product Settings Block
- There, you will need to tick this box and then click save:
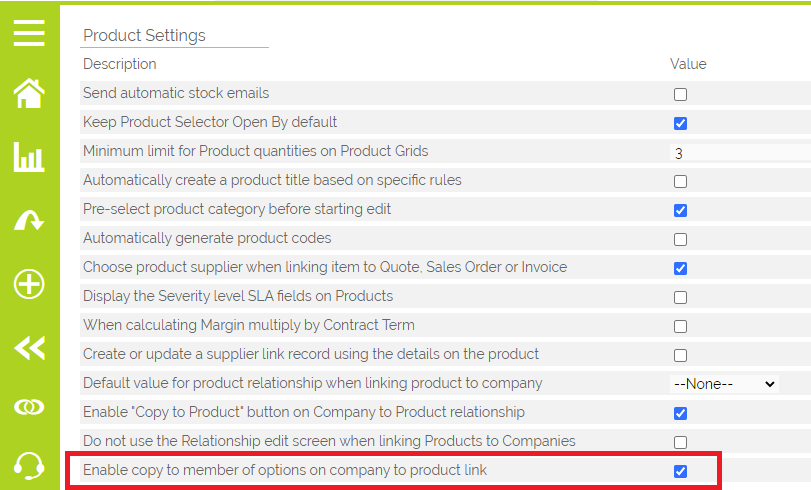
Once you have set up the link between the Parent and Child Companies (using the Member of field) and switched this on, two new option will appear on the Product-Company relationship screen.
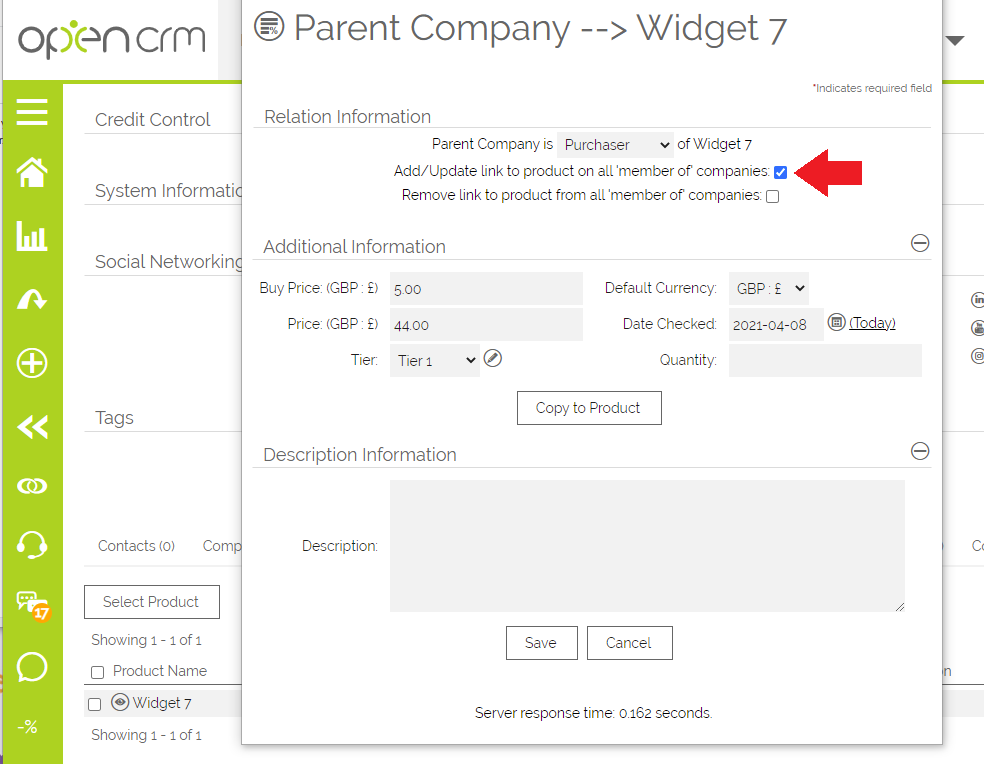
To get to this screen:
- Click on your Parent Company and then scroll down to view the Product subtab
[screenshot] - Click the "edit" link on the right side of the screen for the Product you would like to edit
- Change any details including relationship information, currency, price, and description. The values in these fields will be copied to any Quote, Sales Order, Purchase Order, and Invoice created for the Parent and any Child Companies.
- Make sure to select the "Add/Update link to product on all "member of" companies" tickbox
- Click Save
You can now see that the relationship between the Parent Company & the Product and the Child Company & the Product are the same.
If you want to remove the link for all Child Companies, simply edit the relationship again and tick the "Remove link to product from all "member of" companies box and click save.
Need More Help?
If you have any questions, just start a Live Chat, "Click" on the Chat Icon in the lower right corner to talk with our support team.