This is a way of selling a group of products as part of a bundle. A bundle is a product item in OpenCRM, which has other products linked as Components. This means you can add this bundle, or group of products, to a quote, sales order, purchase order or invoice. For example, you might sell a PC, which consists of various components which in themselves are individual products - a processor, motherboard, memory, hard drive, power supply, case and optical drive. Selling all of these components as a single product means your customer is able to buy a complete product without missing an of the components they might otherwise not order.
This FAQ explains how to use this feature together with standard stock management.
Setting up a Bundle
To create a bundle product, a parent Product needs to be created to hold the component parts. This can just be a normal Product, you don't have to do anything special at this stage.
Once that is created and saved, the components need to be linked to the product using the “Components” sub-tab. You can either select an existing product can be added to the bundle (Select Product), or a new product can be created and linked (New Product).
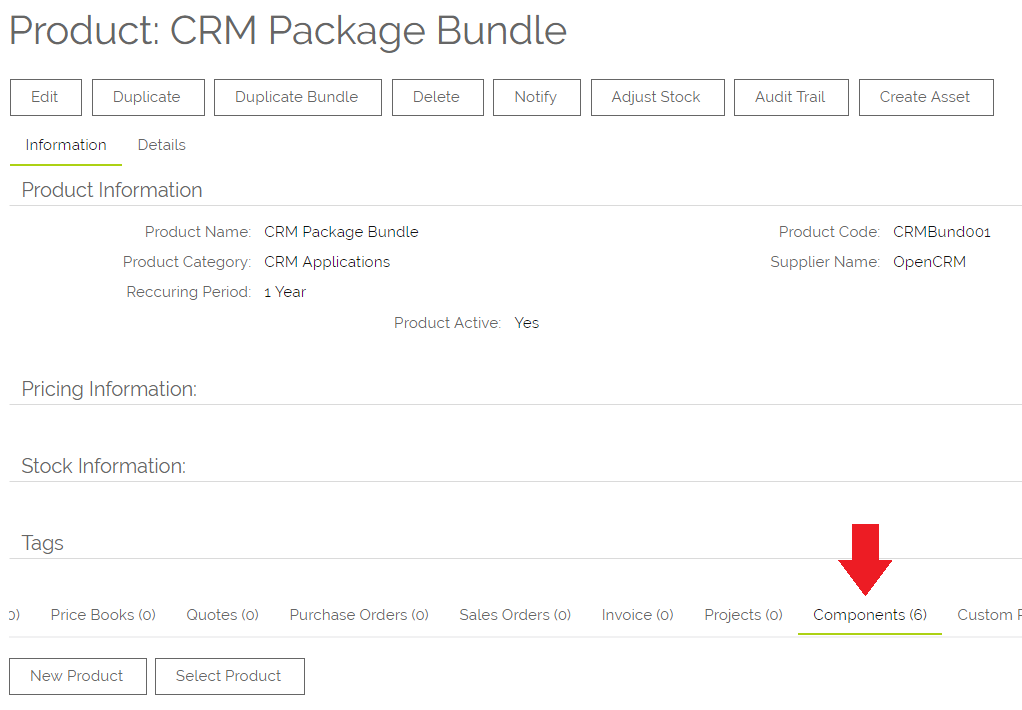
For the purposes of this FAQ, we will select an existing Product. To add an existing Product as a component:
- Click Select Product and a pop-up window will appear where you can search for and select Products and add them to the bundle.
- Once selected, the product will be added under the components sub-tab on the product. The field “bundle product” will then automatically be set to “yes” on the Main product:
 You can repeat the process of adding products to the bundle until it is complete. It is worth noting that products will be displayed in a bundle in the order in which they are added. For this reason, it is worth making sure that the first product added is a vital component - the reason for this will be apparent later in the document.
You can repeat the process of adding products to the bundle until it is complete. It is worth noting that products will be displayed in a bundle in the order in which they are added. For this reason, it is worth making sure that the first product added is a vital component - the reason for this will be apparent later in the document. - Set the quantity of the component Product as necessary, it will default to 1. To do this, you need to click on Edit Link (or the little edit link next to the Qty field) on the appropriate bundle product line:
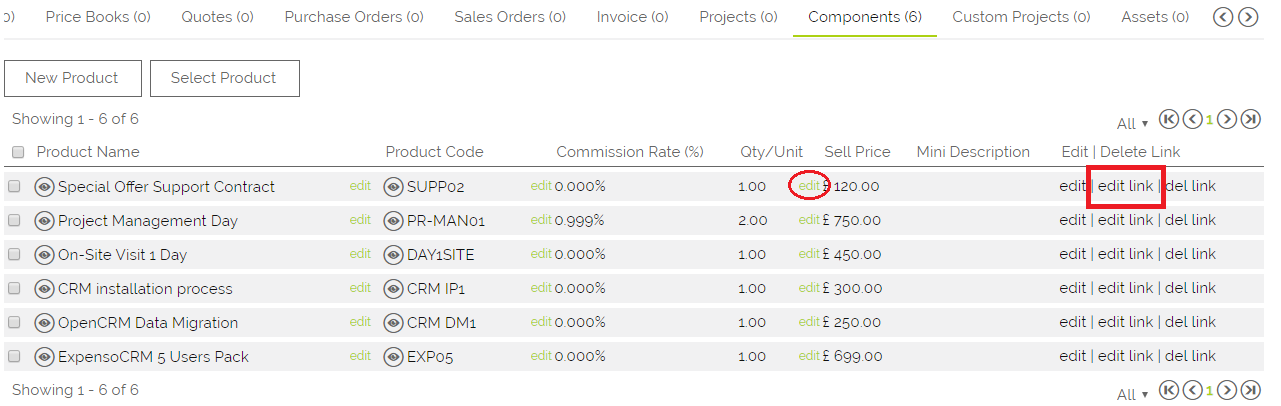 This pops up a window where you can adjust the quantity of this product included in the bundle.
This pops up a window where you can adjust the quantity of this product included in the bundle.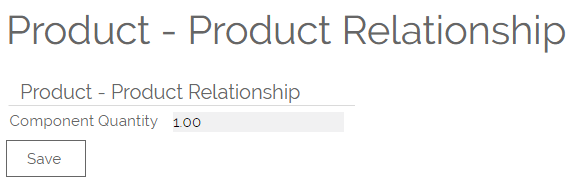 Alternatively, you may have bundles containing products where you do not know the quantity needed. In this instance, you can set the Component Quantity to 0 (zero). As it is not possible to produce a sales document in OpenCRM with a product quantity of zero, you will be forced to populate this field manually each time you use the Bundle. If you forget to set this value, OpenCRM will not proceed in saving the record and you will receive the following reminder message on screen:
Alternatively, you may have bundles containing products where you do not know the quantity needed. In this instance, you can set the Component Quantity to 0 (zero). As it is not possible to produce a sales document in OpenCRM with a product quantity of zero, you will be forced to populate this field manually each time you use the Bundle. If you forget to set this value, OpenCRM will not proceed in saving the record and you will receive the following reminder message on screen: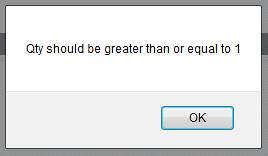
Adding a Product Bundle to a Sales Document
You are able to add the bundle to an Opportunity, Quote, Sales Order, Purchase Order, or Invoice in the same way that you would add a single product.
Simply navigate to the Product section of the sales record and click the magnifying glass to select the product to be added.You will then be prompted to select if you would like to use the Product Bundle as a group.
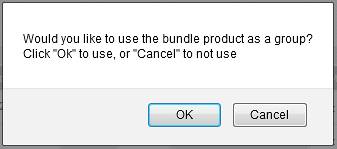
Both of the options here will add the components of the bundle product to the product grid, but the option selected determines what else to do.- Clicking “OK” will then create a Product grouping for the Products in that bundle with a group name using the name of the bundle product.
- Clicking “Cancel” doesn’t add any grouping for the products, they just appear on the product grid as any regular product would appear.
- In the example below we have selected OK, to user the bundle product as a group. In the screenshot you can see the individual components of the Product bundle as listed, the quantity of product that is ordered, and under the section Group Sub Totals and Discounts you can see the Bundle itself is listed.
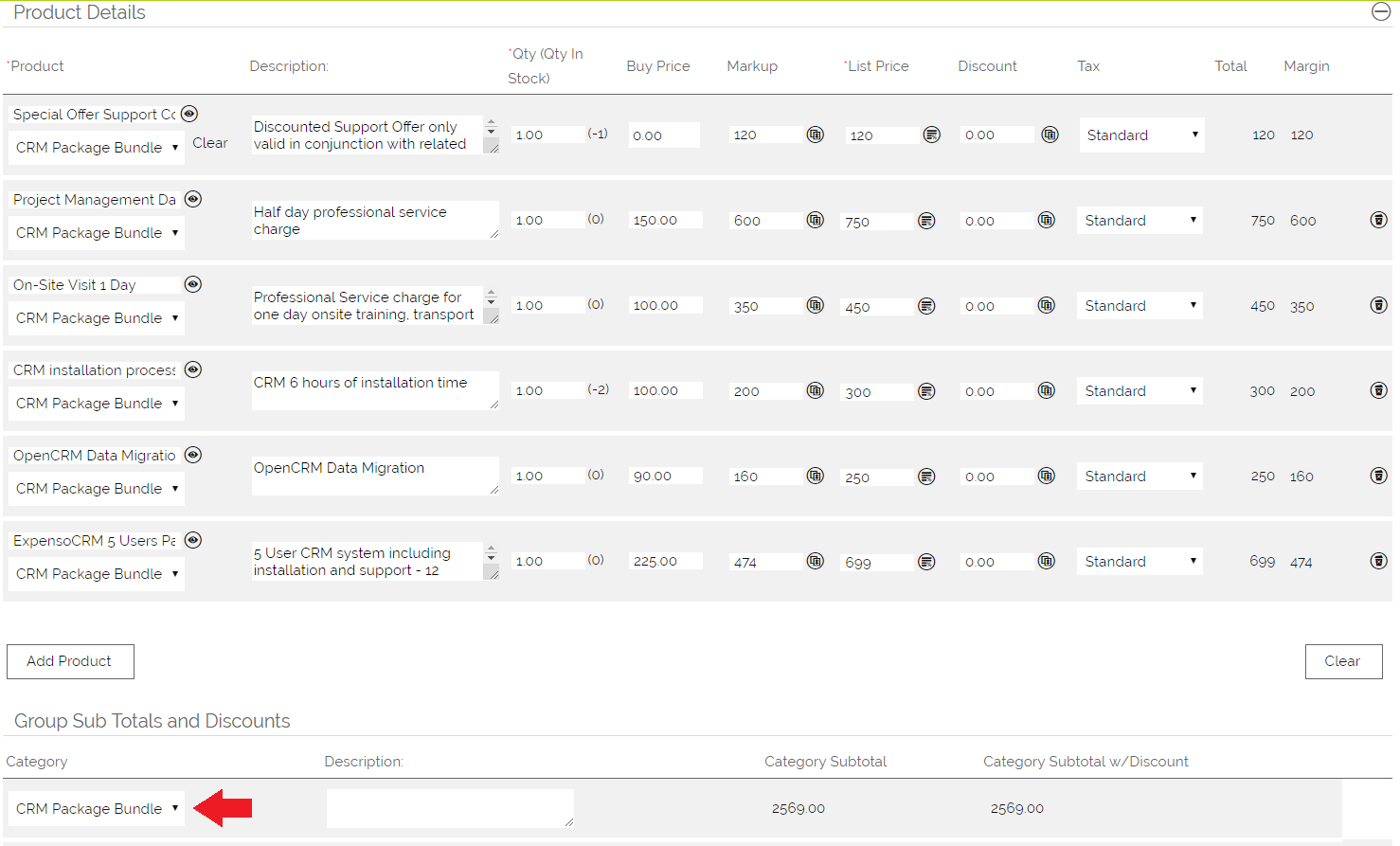
You can manually alter the quantities of each component product. At the end of each Product row, EXCEPT for the first Product, you can also click a link that will remove the Product from the sales record. This is why we mentioned earlier that your first product in a bundle needs to be an essential component as this cannot be removed.
From this point onwards you can continue to create your CRM records as per usual, including outputting the record to a PDF document, converting a Quote to a Sales Order, etc.
Duplicating Bundles
You are also able to create Duplicate Bundles. This is achieved by opening the Bundle Product and clicking the Duplicate Bundle button. This button will create a new Product including all the associated Component parts.
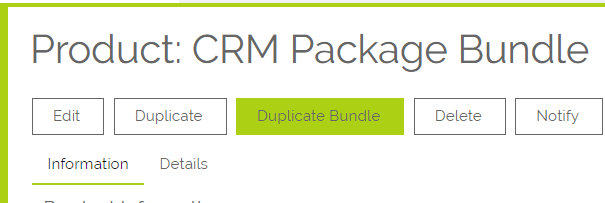
If you would only like to duplicate the parent Product, simply click the Duplicate button instead.
Duplicating the whole bundle would be useful when selling Product Kits which differ slightly in their component parts, for example you may sell Computer kits with varying memory capacity, or with additional hardware options such as a monitor or printer. Creating a duplicate bundle will create a new Product with Components already linked, allowing you to edit the components of the bundle. Note: This does not duplicate the component parts rather it links the original component products to the new bundle product.
Need More Help?
If you have any questions, just start a Live Chat, "Click" on the Chat Icon in the lower right corner to talk with our support team.


