This FAQ outlines two features within the Helpdesk module which facilitate sharing tickets and ticket details with a wider audience:
- Managing additional email addresses on outbound emails
- Linking third party tickets to tickets within OpenCRM
Managing additional email addresses on inbound emails (Emails sent to a support address)
The way inbound emails to support addresses are processed gives you control over how you can manage any additional recipients or email addresses that are included in those emails (aside from the sender and the support email address).
To begin with, to enable Contacts to be automatically created from an Email sent to your Helpdesk address (via the To or the CC field). Go to Settings > Additional Settings > Helpdesk Settings

Once that Setting is enabled, Contacts included in the Email will be added as Contacts and will be linked to the ticket - see screenshot below. Without this setting enabled only existing Contacts will be linked to tickets.
If you have automatic open emails enabled you can choose to have these additional recipients receive a CC of the open email by enabling in Settings > Additional Settings > Helpdesk Settings

When sending responses from the Ticket, you can select whether you wish to include all the original email addresses in the correspondence, as well as being able to manually add or remove any of the recipients. This will work for both "Comment" and "Close" emails.
When the Ticket appears on the Helpdesk it will look like this, with the person raising the ticket displayed in the Contact Name field, and other addresses in the Additional Recipients field. If there is an additional Company linked, it will be displayed in the 3rd Party field.

When you Progress the ticket, you have the option to add or remove Additional Recipients to the Ticket:

To add one or more recipients:
* Use the folder icon to add any Contacts that already exist in your OpenCRM - this will pop open a window showing a list of Contacts where you can search for people to add. Clicking on their name will add them to the Additional Recipients
* Use the + icon to manually enter any additional email addresses - this is a way of adding people that are not already on your system. Clicking + opens a new field where you can manually type in any new email addresses. If you are adding more than one person, use a semi-colon and a space to separate the different addresses and then click Add when you are done:

This fields contains some error checking that will verify if the email is in the correct format ie contains an @ symbol and a domain name and does not contain spaces.
* Clicking into the Additional Recipients field will pop open a Window where you can select to remove any of the people linked.
* Clicking Clear beside the folder icon will remove all names and addresses from the Additional Recipients field.
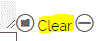
What happens to these additional email addresses?
The system will compare the additional email addresses that are either imported or entered manually with existing Contacts in the system. If it finds a match, the system will associate the existing Contact record with the Helpdesk ticket. If no match is made, a new Contact record will be created and this will then be linked to the Ticket. The Contact record will be populated as follows: Last Name will be set to match the Email Address. Email (Business) will use the Email Address entered and Contact Type will be set to EmailRecipient. If the email address is linked to more than one Contact record, it will use the oldest record that is on the system.
Note that these new Contacts are set to be hidden by default and will not appear in the Recent Items list or in Search results other than when searching on Contacts to add to a Helpdesk ticket. Should you wish to include these contacts in standard searches and lists you will need to untick the Additional Setting:

Including additional Contacts on Helpdesk correspondence
Within the Helpdesk functionality, there are a number of automated email options. These include the ability to trigger emails when a ticket is opened, when a comment is added and when a ticket is closed. For more details please refer to this FAQ.
Under the Record Activity/ Comment section, you will find a "CC Comment/ Close" field.
Visibility of this field/ list is controlled by the following Additional Setting:
This will be a replication of the Additional Recipients field from the main section of the Ticket. This allows you to further control email recipients at a granular level. As with the Additional Recipients field, you can see the list of people already linked to the Ticket, and you have the option to remove or add individuals to this list. Note that this list will display not only any Contacts from the Additional Recipients field, but also any Company or Contact linked via the 3rd Party field.

As above, clicking on the folder allows you to add other Contacts to the Comment, using the Clear icon removes all Contacts from the field and clicking into the field pops open the window that allows removing Contacts individually. Note that if the above Additional Setting to Enable Helpdesk Comment is NOT switched on, this field will not display.
You can then further control whether you wish to send the Comment to either the Additional Recipients or the 3rd Party by ticking or unticking the following options:
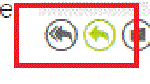 The double arrow will copy the contacts from the Additional Recipients field, and the single arrow will copy the record linked in the 3rd Party field
The double arrow will copy the contacts from the Additional Recipients field, and the single arrow will copy the record linked in the 3rd Party field
As well as manually toggling those two fields, you can enable or disable them by default via the following Additional Settings

You can control whether to send the Comment or Close email by ticking the relevant option:

Note that the number of additional recipients you can include in the CC Comment area is limited to 10 and this includes a 3rd Party Contact/ Company. If you have more than 10 Contacts linked in the Additional Recipients and 3rd Party fields, only the first 10 will be added to the CC Comment field. You can edit the list of Contacts added to remove some names and include others if required. If you have added 10 Contacts, you'll get a pop up warning letting you know that you cannot add any more:
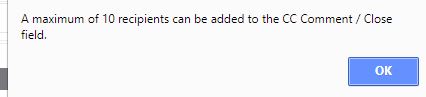
As per the notes above, you can remove individual names by clicking on the CC Comment field and following instructions in the pop-up window, or you can remove all the names using the clear icon.
How to select recipients for emails sent manually from Helpdesk Tickets
As well as the automated emails that can be configured, you also have an Email button at the top of the Helpdesk Ticket screen. Hovering over this button opens a menu presenting you with options to select which people you wish to send an email to:
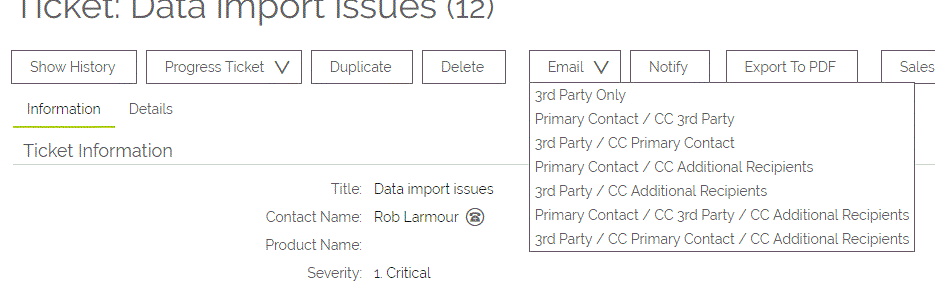
Clicking the Email button itself will work in the same way as the other Email buttons throughout the system - it will take you to the email screen with the main Contact linked. The additional options work as follows:
3rd Party Only - will create an email with the tickets 3rd party contact/company in the TO field
Primary Contact / CC 3rd Party - will create an email with the tickets main contact in the TO field and the 3rd party contact/company in the CC field
3rd Party / CC Primary Contact - will create an email with the tickets 3rd Party contact/company in the TO field and the primary contact in the CC field
Primary Contact / CC Additional Recipients - will create an email with the tickets primary contact in the TO field and any contacts or companies linked to the additional recipients in the CC field
3rd Party / CC Additional Recipients - will create an email with the tickets 3rd Party contact/company in the TO field and any contacts or companies linked to the additional recipients in the CC field
Primary Contact / CC 3rd Party / CC Additional Recipients - will create an email TO the tickets primary contact, and CC the tickets 3rd party contact/company AND any contacts/companies linked in the Additional Recipients field
3rd Party / CC Primary Contact / CC Additional Recipients - will create an email TO the tickets 3rd party contact/company, and CC the tickets primary contact AND any contacts/companies linked in the Additional Recipients field
Note that the extra options (3rd Party and Additional Recipients) will only appear in the dropdown if they are associated with the ticket.
You can then create your email as per any other email screen on the system. Do bear in mind that if you are using Email Templates, the greeting of "Dear $contacts_firstname" will look up the person in the "To" field and will not auto-populate with any other names so you need to bear this in mind when sending.
A note regarding GDPR compliance
For tickets created via Pop2OpenCRM, you have the option to enable or disable the creation of Contacts (see screenshot above for the Setting you should enable/ disable).
Also explained above is the fact that the Additional Recipients will be set to have the Contact Type of EmailRecipient, and you have the option to choose whether to list these Contacts or not in your Recent Items, Searches and Custom Views.
For GDPR compliance you need to take into account your own data retention policy. If you need to remove EmailRecipient Contacts periodically you will need to make such Contacts visible (if they are currently hidden), in order to be able to delete them.
Parse and link third party ticket emails to OpenCRM tickets using Pop2OpenCRM
his feature can only be configured by OpenCRM support.
When Pop2OpenCRM imports an email, it can scan the email content for a ticket reference from a third party ticketing system. This can then be used to link that email to an OpenCRM ticket where the same third party ticket reference has been entered.
Additionally, if the email being parsed already contains a link to the OpenCRM ticket (e.g. it is a reply to an email which originated from an OpenCRM ticket, the OpenCRM ticket can be updated to add the reference from the third party. Any future emails with that reference in will then be linked to the OpenCRM ticket.
What happens if a ticket reference is found in an email?
If a ticket reference is found on the email, it looks for any OpenCRM tickets with a matching reference in the field “External Support ID”. The values in this field can be entered manually by a user or could be populated automatically by Pop2OpenCRM. This would happen if an external ticket email is linked to an OpenCRM ticket automatically because it contains a link to the OpenCRM ticket already (e.g. it is a reply to an email originating from an OpenCRM ticket).
Where a match is found the email will be linked to the matching ticket.
If the value does not match an “External Support ID” but the ticket DOES contain a reference to the OpenCRM Ticket, i.e. because the email is in reply to a thread originating from OpenCRM then Pop2OpenCRM will populate the “External Support ID” on the OpenCRM ticket and link the email to the ticket.
Need More Help?
If you have any questions, just start a Live Chat, "Click" on the Chat Icon in the lower right corner to talk with our support team.


