Enabling Bulk Invoicing of Sales Orders
To enable this feature please navigate to Settings > Additional Settings > Sales Order Settings, tick this option and Save.

There are three ways to use this feature by using the 'Consolidate product rows when invoicing multiple Sales Orders' setting which is also found under 'Sales Order Settings':
- Row Per Product (Default) - This will output a row on your invoice for every row on every sales order
- Row Per Sales Order - This will output a single row for each sales order, totalling a given sales orders rows into a single invoice row.
- Single Row - This will combine the totals of all selected sales orders into a single row on the invoice.
As the latter two options will not list the original products from the sales orders a further setting is required and you will need to create and specify a product that can be used for the invoice row(s) in the setting "Product ID to use when consolidating product rows". When viewing a saved product you will see the ID needed in the address bar e.g. "https://yoursystem.opencrm.co.uk/index.php?action=DetailView&module=Products&record=57246"
Once this has been enabled, underneath the grid view of records on the Sales Order module, you'll see an Invoice button:
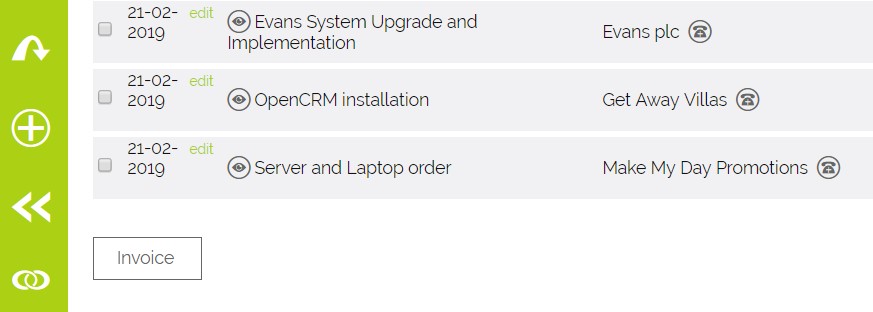
How to use the feature
You can select multiple sales orders by ticking the boxes in the left most column next to the list of sales orders and then clicking the "Invoice" button.
A series of checks are performed on the selected orders to ensure the data is consistent and that an invoice can be created correctly. See 'Possible Errors and Warnings' at the end of this guide for details. Provided validation passes you will be taken to a new invoice screen with the product grid populated using the relevant values from the selected sales orders.
Choosing the sort order of products rows on the Invoice:
By default the rows are sorted in the order of the dates the sales orders have been created. You can adjust this using the following Additional Settings which are found under the 'Sales Order' header:

You can choose to sort the invoice rows by:
- Sales Order Created Date
- Sales Order Due Date
- Product Created Date
- Product Name
- Product Code
The final 3 options are only relevant if using the 'row per product' option as otherwise only one product is being used and therefore the details will be identical on each row.
You can choose whether to display the results in either Ascending or Descending order.
Adding extra information to the Product Description
In order to show which Sales Orders the individual product lines have originated from, the Product Description field on the Invoice can be prefixed with information such as the Order ID and the Sales Order Due Date. This is customisable - if you need to modify the prefix used on the Description, you can do this using the Additional Setting:

If you need help with finding the correct merge variables to use here please contact OpenCRM support.
Completing the Invoice
Once you Save the new Invoice, the Status of all linked Sales Orders is updated to Completed, just as it is when raising an Invoice from an Individual Sales Order. All linked Sales Orders will be visible on the Invoice screen, under the Sales Order sub-tab
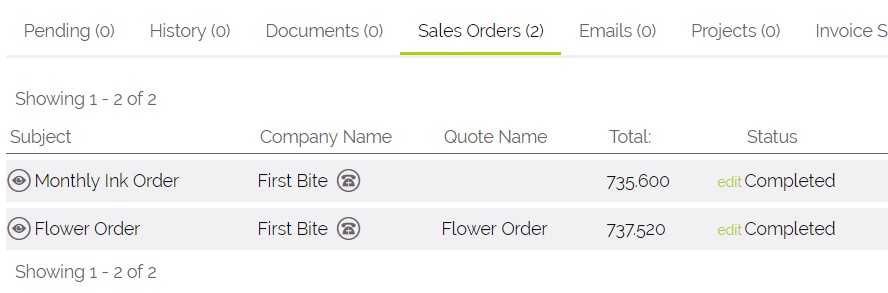
Possible Errors and Warnings:
Contact and Company
The system first checks the contacts and companies linked to the selected sales orders.
- Sales orders must all be for the same company
- If no company is linked to any of the sales orders then the same contact must be linked.
You will not be able to continue unless one of the above criteria is met.
If the Sales Orders are raised against the same Company, but with different Contacts linked, you will see a warning message alerting you to this, but you will have the option to proceed with or cancel the invoice.
Fatal Error Messages
The following issues are preventing you from invoicing these sales orders. Please correct these issues or create separate invoices:
- The VAT applicable value is not the same on all selected sales orders.
- More than one tax rate has been used on the selected sales orders or product rows to be consolidated.
If you see either of the above errors you will not be able to proceed and will need to correct the issue if your data is incorrect or invoice mismatched orders separately.
Why you may see the above errors:
- You have at least one sales order with "VAT applicable" selected and one without. As an invoice can only take one of these values you are prevented from continuing as otherwise, your VAT total would be inaccurate.
- You are using the 'single row' option, you are using line level tax and more than one tax rate has been used. For example, a single sales order has two rows and each uses a different tax rate, or you have two sales orders, the rows on one order use one tax rate and the rows on the second another. As you are creating a single product row you can only apply one tax rate to it, you are therefore prevented from continuing.
- You are using the 'single row' or 'row per sales order' option, you are not using line level tax and more than one tax rate has been used across your sales orders. For example, your first sales order is set to 20% and you're second is set to 5%. You are prevented from continuing as your invoice can only have a single tax rate.
- You are using the 'row per sales order' option, you are using line level tax and at least one sales order where its rows have different tax rates. For example row 1 is set to standard and row 2 is set to zero. You are prevented from continuing as the invoice can only have one tax rate per sales order.
Non-Fatal Errors Messages
The following are warnings only, you can choose to continue provided none of the above fatal errors has also occurred. If you choose to continue where there has been a mismatch in the data then the value from the most recent sales order will be used.
Warning the following inconsistencies were found:
- Sales orders do not all have the same Currency value
- Sales orders do not all have the same Cost Centre value
- One or more sales orders have already been invoiced
Need More Help?
If you have any questions, just start a Live Chat, "Click" on the Chat Icon in the lower right corner to talk with our support team.


