Company Stock Fund / Credit Fund
The company stock fund can be used to allocate credits to a customer which can then be used to purchase your products and services. For instance, you could assign a client a stock fund credit of £100, which they could then use to fund or part fund an order using the credit balance.
Setting the feature up
All of the new settings can be found in the Additional Settings > Stock Fund section of the system. There are 3 new settings, they are as follows:
The first setting, a tick box, will turn this feature on, making new tick boxes available on Sales Orders to allow you to top up or use stock funds. Please note that by turning the feature on you will also disable partial invoicing however it will not work the other way so if by turning this feature on you disable partial invoicing, when turning this feature off you will not enable partial invoicing.
The second setting is a text field for a product ID which will be used as the "Replenish Stock" product. You will first need to create a product you will add to invoices to top up company stock fund. We recommend setting the list price to £1 to be able to adjust the price of the stock top up easily through quantity. Once you've created this product, you'll need to enter the Product ID into the second setting in Stock Fund Settings. Now you've got a product to use to replenish stock for a company! More on this process in the next section.
The last setting is a list of invoice statuses which will stop stock from being removed from the account, this is useful if you do not need to remove stock till the status of the Invoice is "Sent" or "Accepted" for example. You can however leave it blank if you choose.
Note: By turning this feature on all of the fields you need will be set to visible, this is useful so you do not need to go through and edit all of the fields per module as there are 3 or 4 new fields which are needed for this feature, by default they will be visible to everyone however you can limit this using the default permissions within OpenCRM, for more information about default permission please click here!
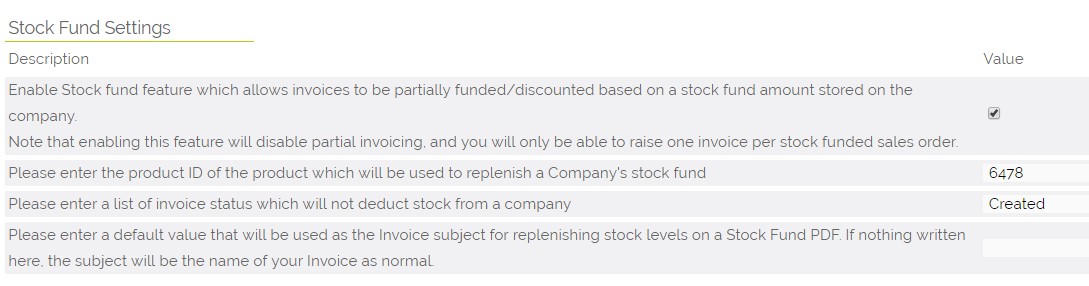
Adding to the stock fund
To add to the stock fund we have created a fairly easy process. You will need to:
- Create a sales order linked to the company you would like to add stock to
- Link the Replenish Stock product (whose ID you've entered into the second setting in Stock Fund in Additional Settings)
- Tick the "Top up Company Stock Fund" box in the "Sales Order Information" section
When you save the Sales Order it will add stock to the selected account. Once you have saved the Sales Order you will not be able to untick the "Top up Company Stock Fund" box. To determine how much stock will be added to the Stock Fund you can change the Quantity or the List Price of the selected product, (remember we recommended that you set up a Replenish Stock product with a list price of £1 so you can adjust the quantity to have an easy way to add stock fund).
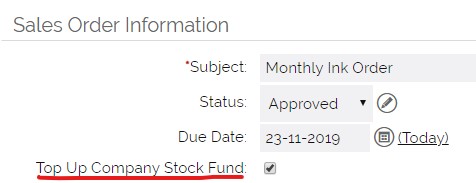
Please note that you should not add other products to a Sales Order when topping up a company stock fund.
Can I limit / lock down who can add to the stock fund?
In the normal OpenCRM system we have product permissions and also field permissions, you can change these around so only certain people can access the product which is used for the stock fund top up or so only certain people have access to the Top up Company Stock Fund tick box.
For more information on permissions please click here!
What if I make a mistake - can I edit the Stock Fund Amount?
Yes, you can edit a Stock Fund Top Up sales order simply by clicking Edit and changing the amount. This will log the change in the Stock Fund Audit on the company record and adjust the stock fund figure.
Another way of doing this is using the "Update" feature at the bottom of the list view on the Companies module. This also creates an entry in the Stock Fund Audit on the company record. Please note however that entering letters instead of numbers will create a value of 0 for the stock fund, and entering a negative value will make the stock fund a negative value. The number entered into this field replaces the stock fund value, it does not add or deduct from the existing field.
However, if you have already made stock funded purchases, you will not be able to reduce the top up to less than what was required for your purchases as this would put stock fund into a negative value. You are not able to do this.
Can I mass update the Stock Fund figure?
There are a couple of ways you can mass update the Stock Fund for accounts, one way you can do this is an "Update Import" which is where you import records into the system which will overwrite the existing fields, by doing this you can set all the account Stock Funds to be (for example) 1,000.
You can also do this is using the "Update" feature at the bottom of the list view on the Companies module as explained above as a solution to making a mistake, you can use this to mass update records within the system.
Can I edit a company record to update the Stock Fund?
Although this is possible to do by changing the display id within the system we do not recommend it because you then loose the stock fund trail within the system.
Can I cancel a stock fund top up sales order?
Yes, you can, however this will not update the stock fund amount on the company record. Instead, if you need to adjust the stock fund amount we recommend one of two ways:
- Use the 'Update' feature in the companies module ( this is often used for bulk updates, but it can also be used for just one company). Select the company whose stock fund you wish to edit, then in the update field below the list of companies select 'Stock Fund' as the update field, enter the value you'd like the stock fund to update to, and then click 'Go'.
OR
- Create a dummy product to use in an adjustment invoice. To decrease the stock fund, draw up an invoice, tick 'Is SO stock funded', and add a dummy product for the amount you'd like to reduce the stock fund by. For instance you could create a product called 'Stock Fund Reduction' with a value of 1 GBP so you can simply adjust the quantity to suit the amount you'd like to reduce by on your adjustment invoice.
Using the stock fund
When you create a Sales Order you will have the option of "Is this SO stock funded". You can tick this box to add a 100% discount to each product row, by doing this it will do a check to make sure the account has enough stock fund to cover the order. If it does the Sales Order will save as normal, if not then you will not be able to save and there will be a warning error that tells you there is insufficient funds as well as the balance. You also cannot create a stock funded SO without linking to a company, it will not save as it will not be linked to an account with sufficient stock fund.
You can edit the Sales Order at any time up until you have invoiced it. Once the Sales Order has been invoiced then the Sales Order product rows will be locked down. You can also only invoice a Sales Order once.
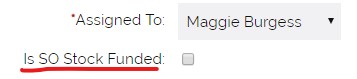
Once you invoice a Sales Order the stock will be removed from the company (as long as the status is not within the excluded status'). If you then decide to change the company of the Invoice / Sales Order we will add back the stock to the original company and remove it from the new company. If you change from a "blocked" status to an "active" status then it will deduct the stock however if you then change back to a "blocked" status it will add the stock back to the company (you can repeat this process as many times as you like).
How can I find out how much Stock Fund a company has left?
When you view a company record there is a field under Credit Control called "Stock Fund" - this cannot be edited however it will show a monetary amount of how much stock is left for this account. You can also check your stock fund amount by clicking the 'Stock Fund Audit' green action button at the top of a company record. The Stock Fund Audit feature also shows you incoming and outgoing stock fund.
Can I edit an existing Sales Order and turn it into a stock funded Sales Order?
Yes. To edit an existing Sales Order and turn it into a stock funded sales order all you need to do is tick the "Is SO Stock Funded" box, this will do the necessary checks to make sure there is enough stock to allocate to the Sales Order. If the checks pass this will then need to follow the stock funded sales order route of being invoiced. Please note you cannot turn a sales order into a stock funded sales order if it has already been invoiced (without cancelling the invoice).
You can not change a stock funded Sales Order back to a normal sales order, this is the same with invoices.
Can I edit a Sales Order AFTER it has been saved / invoiced?
Once you save a stock funded sales order you have until it is invoiced to edit it. Once the Sales Order has a completed invoice linked to it you will not be able to edit the product rows on the Sales Order, the reason for this is because we have already allocated the stock to this sales order. You also cannot change it to a regular invoice from a stock funded invoice.
You can cancel a stock funded sales order after it is saved but not once invoiced - a pop up will ask if you're sure.
Can I change the company on a stock funded invoice?
Once invoiced, you can still change the linked company. A check will run to ensure that the company you're changing the invoice to has sufficient stock fund to go ahead, otherwise it will not save.
What happens if I cancel or delete an invoice?
The stock fund amount will be recredited to the company, able to be used for new sales orders and invoices.
I'm trying to raise an order and it says the stock fund is too low - but the company balance is high enough - what is wrong?
The stock fund balance is only deducted on a company once the stock funded sales order is invoiced. However, the available stock fund - the stock fund which is available to be allocated to new orders - is the balance on the company less any open stock funded sales orders. So in this scenario, it is most likely that a sales order is ongoing which has some of the remaining stock fund allocated.
Need More Help?
If you have any questions, just start a Live Chat, "Click" on the Chat Icon in the lower right corner to talk with our support team.


