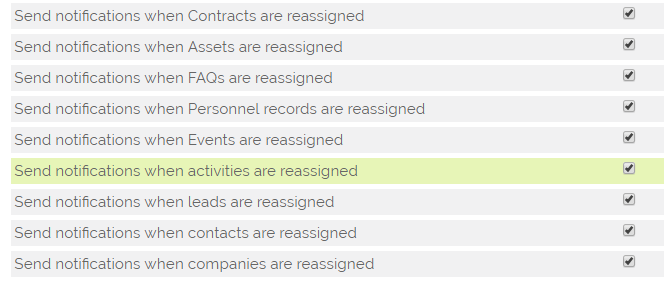There are various system notifications in OpenCRM and this FAQ walks you through the configuration options available.
These will be sent to you via email and our notification centre. Please see the end of the FAQ for notes on sending notifications to third parties.

What are the different kind of system notifications?
There are seven types of system notification in OpenCRM, excluding the manual notifications you send using the Notify button on a record or the Notify link on the duplicate screen. In this FAQ we will be looking at points 1-4, see the linked FAQs for more information on points 5-7.
1. Activity Reminders
2. Reassignment notifications
3. Sales Order and Invoice notifications
4. Team management
5. Duplication Notifications: see the main FAQ on managing Duplicates
6. Portal Notifications: see main Portal FAQ
7. HelpDesk/Ticket Notifications: see the main FAQ on managing SLA notifications
Activity Reminders
These reminders are automatically triggered to remind the assigned user that they have a call, meeting, or task scheduled. They are turned on in the system by default and set to 15 minutes before the start time of the Activity.
Users can edit their reminders at the Activity level by expanding the Reminders block and editing the time of the reminder or switching it off altogether:
To change the default or switch Activity Reminders off altogether
Go to Settings > Configuration > Additional Settings > Reminder Settings and set the Default Days, Hours and Minutes each to 0.
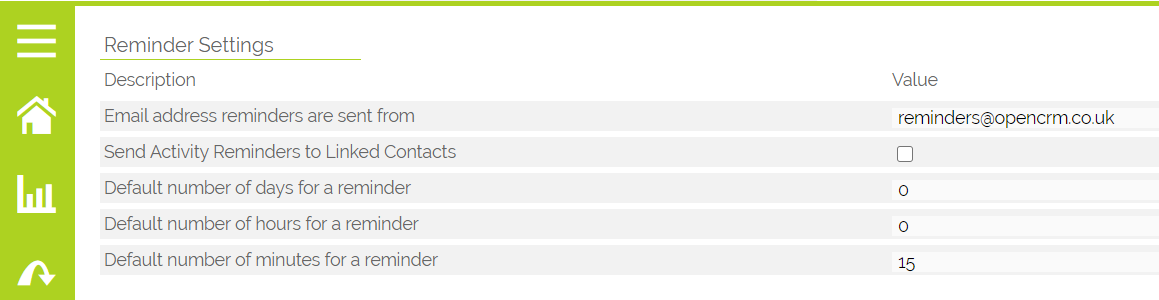
Then just click Save (at the top or bottom of the page).
This will ensure that, by default, your users are not reminded about their upcoming Activities.
This can be overridden per Activity by simply setting a Reminder time in the Reminders and Notifications portion of the Activity.
Reassignment Notifications
Users are notified when a new record is assigned to them. You can also choose to have the previously assigned user be notified of this change.
It is possible to enable (or disable) this module by module. Notification settings can be found by going to Settings > Additional Settings > Notification Settings
Sending a Notification to the NEW User when a record has been assigned to them
Here, there is a separate setting for each module
After the record has saved the Reassigned Date and Previous Assigned User (in brackets) will be populated in the Detail View for the record that has been reassigned.

Notifying the previous owner when a record has been reassigned
Tick the Setting if you want the notification to be triggered, and untick if you do not want this:
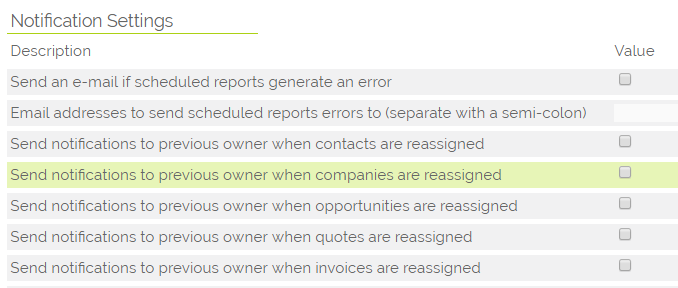
Notifications of Lead Conversion
If you reassign Leads when converting them (to Company, Contact and/ or Opportunity), you also have the option to send a notification to the assigned user informing them of the new records which have been created. The email contains a link to each record, Contact, Company and Opportunity.
To switch this on go to Settings > Additional Settings > Lead Settings and tick the option highlighted below:
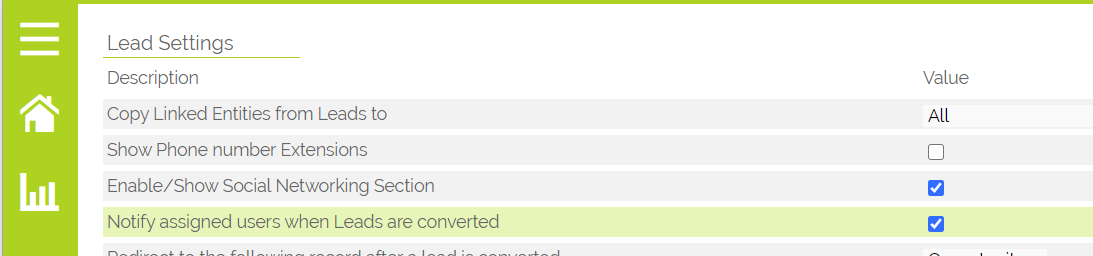
Note: This setting requires activation from OpenCRM - please contact support or your project/ account manager for assistance with this.
Activity Reassignment Notifications
If the Setting for Activities is ticked, when you edit the Assigned User on an Activity record, it will automatically tick the Send Notification box:
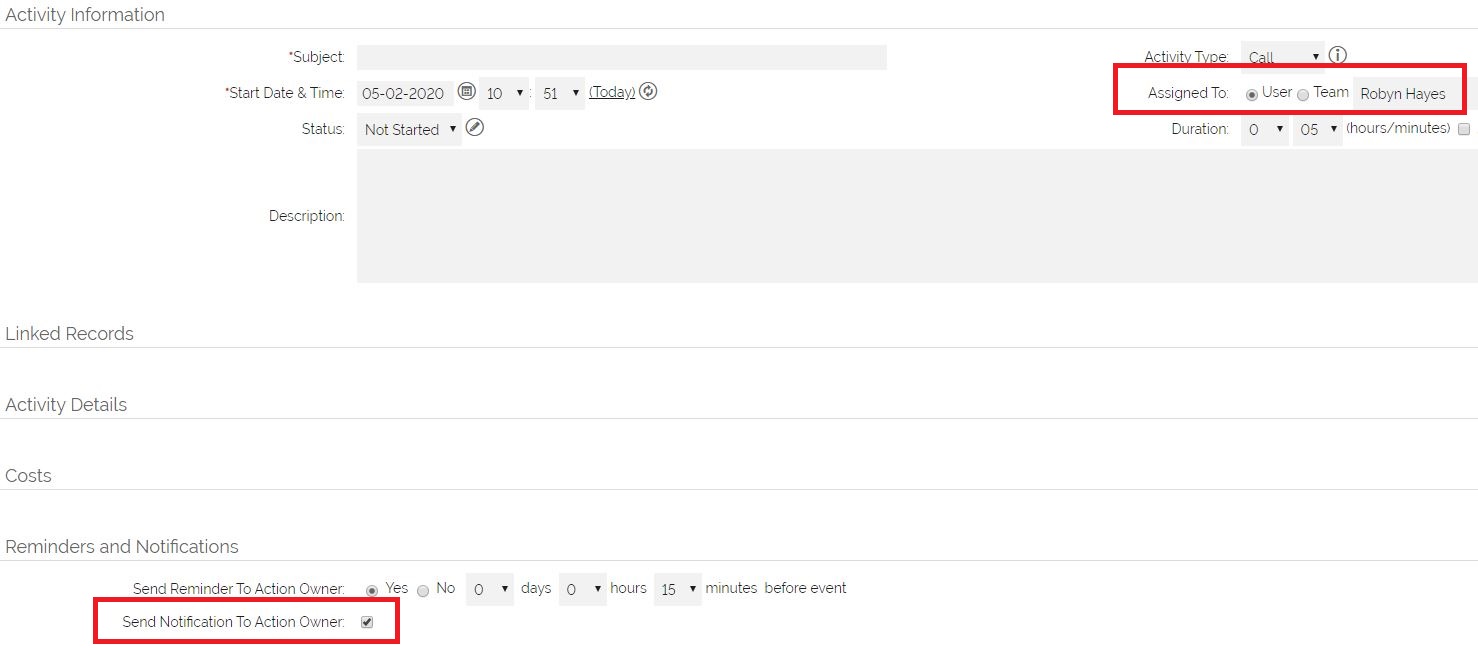
Should you decide to leave any of these switched on, you are also able to audit when any reassignment has occurred.
Team Management
There are also a small number of automated notifications that you might find useful when it comes to managing your team.
For example, there is an option that option allows you to choose if you want certain people to be told when a member of your team locks themselves out of OpenCRM through too many incorrect password attempts. (also in Additional Settings > Notification Settings). You can cc a particular email address or the user's manager for all reassignment notifications.

You can also receive automatic notifications based on information in the Personnel module:

Sales Order and Invoice Notifications
You can set certain users to be notified when another user has overridden the credit limit warning (allowing them to create a Sales Order or Invoice even though a Company has exceeded their credit limit).
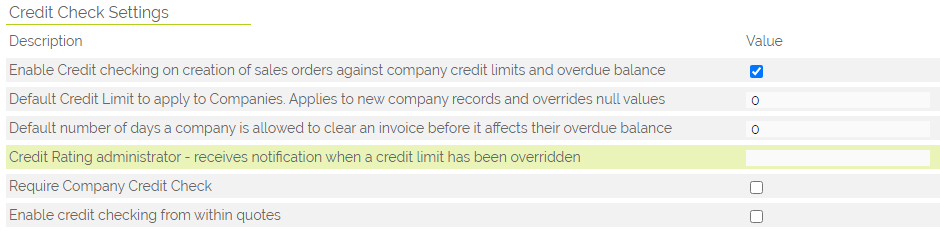
You can also set up automatic notifications when a Sales Order changes status. This feature allows you to send email notifications to specified users in your system when a field on a Sales Order is changed.
For example, you may wish to let your shipping department know when a Sales Order has been eSigned, as this gives them the information they need in order to process the order.
To enable this feature, go to Settings > Additional Settings > Sales Order Settings. Here you should find the following options that allow you to configure this feature.
1.To enable the feature, tick the box to Toggle Sales Order Status Notification.
2. Specify field values that should trigger the notification - this should be a comma-separated list.
3. Specify the sales order field which will be used to trigger the notification
4. Choose which Users should receive the notification - this should also be comma-separated list of user-names.
5. Choose the ID of the Sales Order PDF template to send with the notification.
6. Specify which Email Template you wish to use to send the notification.
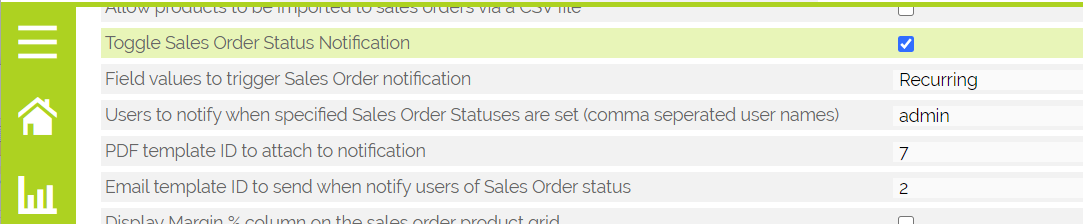
Receiving System Notifications via Webhooks
As well as receiving notifications via email, you can configure them to be sent to Microsoft Teams (or RingCentral) via a webhook integration.
Please contact your account manager if you wish to use this feature,
Important This setting only applies to automated notifications. Any manual notifications (i.e. sent via the Notify button) will send to both the email on the user record and any webhook that has been configured--this includes if the user has selected the NONE option. Activity reminders will be sent via email and webhook, but are not controlled by your dropdown selection. If you are set to receive notifications by webhook but have not set one, you will receive the notification by email |
To set up system notifications to be sent to Microsoft Teams (MT) or RingCentral (RC), you will need to:
1. Set up a private channel (MT) or team (RC)
2. Enable the webhook integration
a. Setting up in Microsoft Teams
b. Setting up in RingCentral/Glip
3. When you have set this up, you will be able to copy the Webhook URL
a. In Microsoft Teams, you can find this by clicking on the three dots in the top right of your Channel and clicking to View Connectors
b. Once there, click the Configured option on the left side and then the Manage button next to the webhook you have just set up
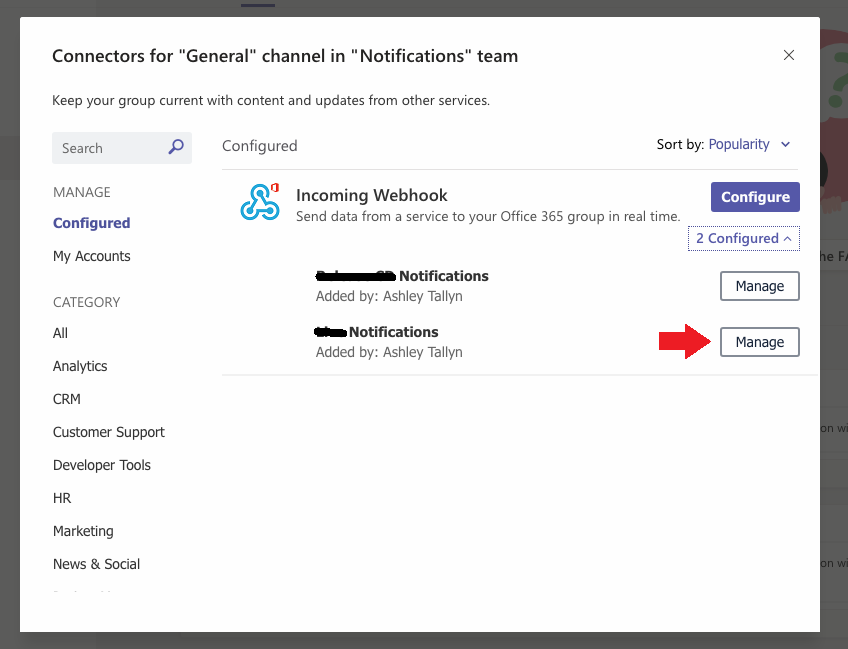
c. Scroll down to the bottom and look for a URL starting "https://outlook.office.com/webhook..." - copy this
4. Now that you have the webhook URL, go back to OpenCRM and click your user record (My Account in the top right menu)
5. Click to edit and scroll down to the bottom of the User Information block
6. You should see a Webhook URL field...paste the URL from Microsoft Teams (or RC) into this field and select where you would like to receive notifications
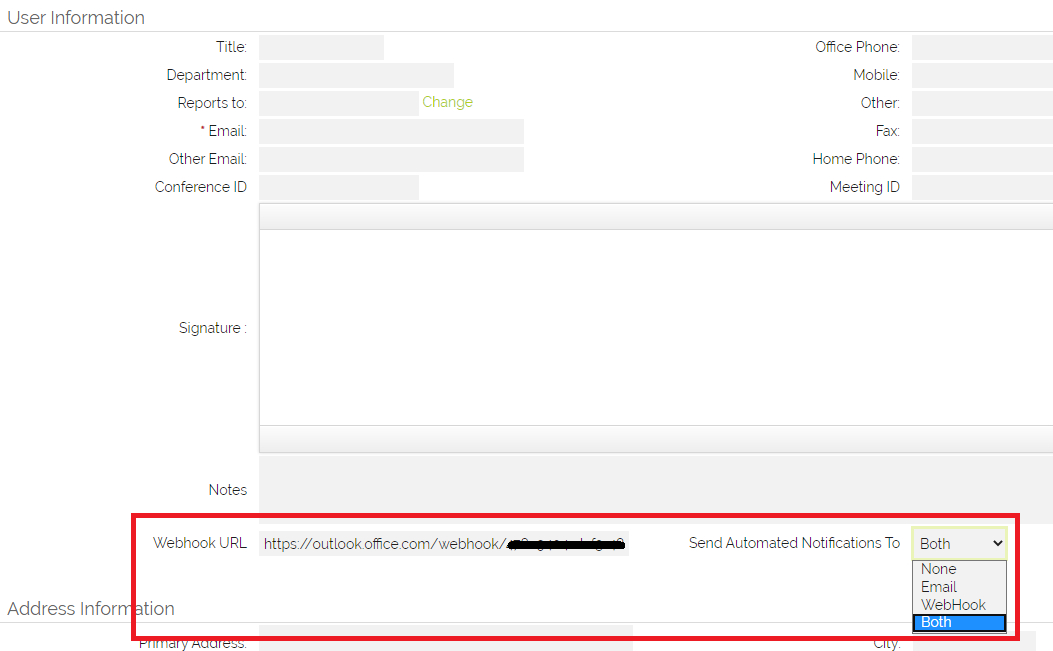
7. Click Save
Need More Help?
If you have any questions, just start a Live Chat, "Click" on the Chat Icon in the lower right corner to talk with our support team.