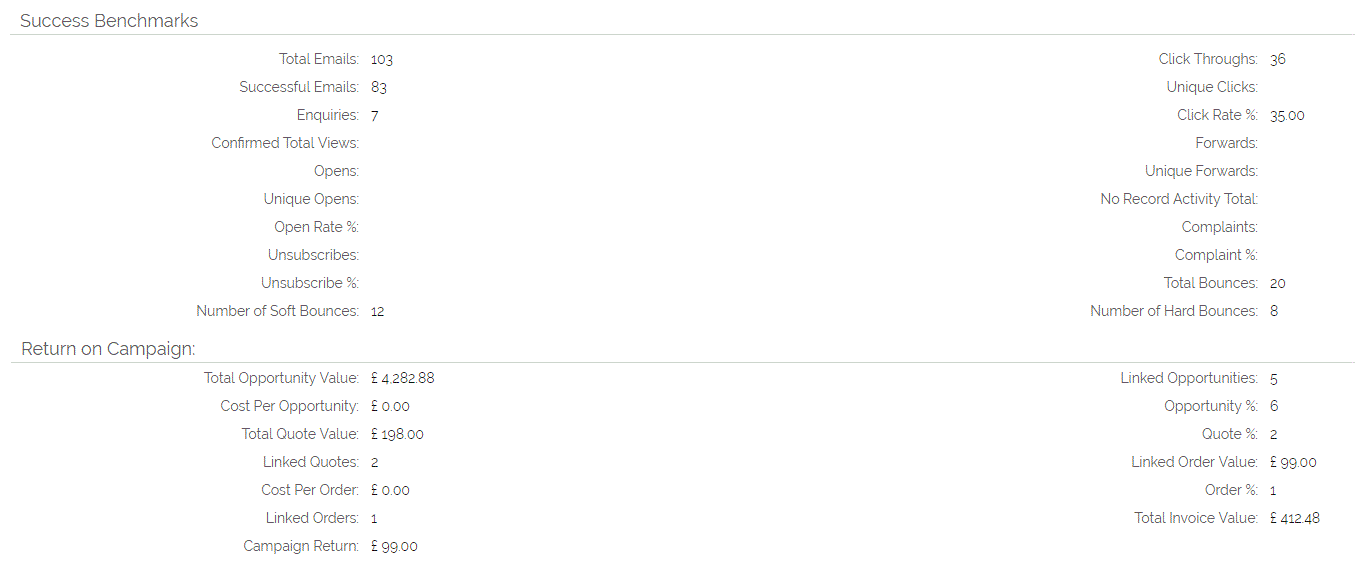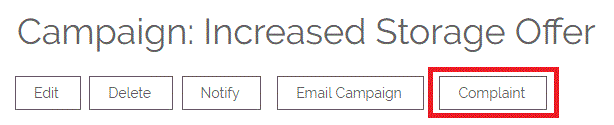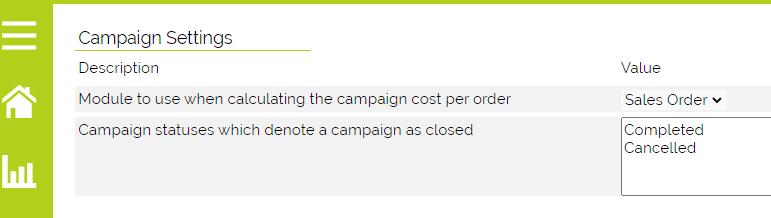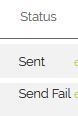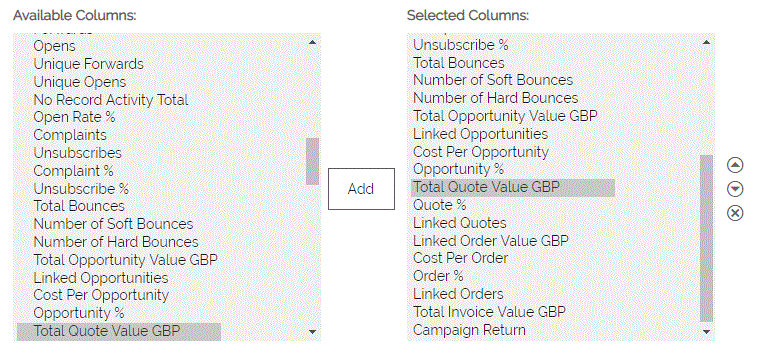The campaign module will automatically generate statistics about the responses you receive during the life of a campaign. They are listed in the ‘Success Benchmarks’ section on each campaign record.
Important: You will need to follow the instructions on this FAQ to set up the different link tracking.
These statistics are updated automatically gathering running feedback on your campaign. It will gather and report on information relating to the opportunities, sales orders, invoices, activities, and emails linked to a campaign. These can be linked by creating them directly from the sub-tabs on the campaign record, linking them manually when you create them or automatically creating them when an email hyperlink is selected.
We've split ours into two sections using a "Header" custom field.
Success Benchmarks:
The following statistics are gathered in real-time, ie whenever a person clicks through or registers an enquiry:
Click Throughs: This gives you the number of times a link was clicked in the email you sent as part of your campaign. For the number of individual contacts, companies or leads who have clicked a link.
Enquiries: These are the number of individuals who have followed a link within the campaign email to a specific landing page, i.e. filled out a web form or downloaded a pdf.
The following statistics are updated every 30 minutes:
Click Rate %: This tells you the number of click throughs achieved out of the number of successful emails sent, as a percentage.
Unique Clicks: Unlike the Click Throughs, this is the count of the number of people who clicked a link in your campaign email, i.e. the contact, company or lead is only counted once regardless of the number of links they click.
Successful Emails: The total number of emails sent minus the total bounces, giving you the number of emails that are expected to reach the intended address.
Total Bounces: The combined number of hard and soft bounces.
Total Emails: The total number of emails sent as part of your campaign.
Open Tracking: You can find details of how to set up and use open tracking in this FAQ.
Complaints: By using the Complaint button you can record any concerns that have been generated from the emails sent - this is a count of the number of complaints received.
Complaint %: This tells you how many activities listed as complaints (see above criteria) arose out of the number of successful emails sent, as a percentage.
** Total Emails / Successful Emails Vs Number of Contacts - Total Emails and successful emails can differ from the number of contacts linked to a Campaign where contacts are linked that either have no email address or are flagged as Do Not Email.
Unsubscribes: This gives you the number of people who clicked the unsubscribe link on your email. (If you would like to alter the text following someone unsubscribing, please get in touch with our support team.)
Unsubscribe %: This tells you how many people unsubscribed out of the number of successful emails sent, as a percentage.
Number of Hard Bounces: The number of emails that cannot be delivered. An example of a hard bounce is if the recipient’s email address is incorrect. Hard bounces are permanent delivery failures.
Number of Soft Bounces: The number of emails that have been temporarily delayed. An example of a soft bounce is when the recipient’s mailbox is full or the mail server is currently offline.
Return on Campaign:
The fields updated on the campaign for the half-hourly update are also updated in real-time if a Quote/ Opportunity/ Order is linked to the campaign on save of the linked Quote/ Opportunity/ Order.
Total Opportunity Value: This gives you the combined value of the linked opportunities.
Cost Per Opportunity: The actual cost of the campaign is divided by the number of opportunities arising from the campaign.
Total Quote Value: This gives you the combined value of the total fields (before tax) of all linked quotes.
Linked Order Value: This gives you the combined value of the total fields (before tax) of all linked orders.
Cost Per Order: The cost of the campaign divided by either the number of sales orders or invoices arising from the campaign. You can set this calculation to use sales orders or invoices by going into Settings (Additional Settings -> Campaign Settings) and choosing which field you want to use from the dropdown menu.
Total Invoice Value: This gives you the combined value of the total fields (before tax) of all linked invoices.
Campaign Return: The combined value of the total fields of all sales orders attached to the campaign subtracted from the campaign cost field.
Linked Opportunities: This gives you the number of opportunities linked to the campaign.
Opportunity %: This tells you how many opportunities were linked out of the number of successful emails sent, as a percentage.
Linked Quotes: This gives you the number of quotes linked to the campaign.
Quote %: This tells you how many quotes were linked to the campaign out of the number of successful emails sent, as a percentage.
Order %: This tells you how many orders were linked to the campaign out of the number of successful emails sent, as a percentage.
Linked Orders: This gives you the number of orders linked to the campaign.
Campaign Statistics on a Contact record
As well as seeing statistics on the Campaigns themselves, you also get a summary of the interactions each Contact has had with all linked Campaigns, on the Contact record itself. The following can be found under the Campaign Statistics header:
# Campaigns Linked: The total number of Campaigns that the Contact is linked to.
# Successful Campaigns: This is the sound of linked Campaigns where the probability as set on the link to the Contact is 100%.
Average Success Rate (%): The average probability on links to all Campaigns.
Total Enquiries: Total number of Enquiries made from all Campaigns.
Total Clickthroughs: Total number of click-throughs made from all Campaigns.
Total Opens: Total number of email opens made from all Campaigns.
Campaign Status
Statistics are not updated on Campaigns that are of a closed status. You should close a campaign once you are finished with it so that the statistics remain accurate and are not skewed by future email bounces (see "More on Email Bounces" below).
You can change which of your Campaign Statuses count as being "closed" by going to Settings > Configuration > Additional Settings and clicking the Campaign option at the top. From there, you simply add the statuses, one per line.
Remember: any Campaign with a status in this list will not have statistics recorded against it.
More on Email Bounces
An email bounce message is a very basic message generated by an email server when an email address you have sent to does not work for some reason. The bounce message returned to us and parsed by Pop2OpenCRM if you have bounce tracking enabled, is very basic and we are not able to link this to any specific campaign. As such, if a bounce message is received, in any campaign which has on it the contact whose email address bounced will record a bounce in its bounce statistics. If you have a contact linked to multiple campaigns, every campaign to which that contact is linked will register a bounce if one is received and processed. It is therefore important to close Campaigns down when they are complete and/or properly manage your email bounces and cleanse your data to prevent campaign statistics from becoming skewed.
How can I track the Send progress of my Campaign?
Whilst your Campaign is being sent to the intended recipients, you should see two emails listed under the Campaign sub-tab. The first will have a Status of "Scheduled", and this email will contain the list of people who have yet to receive the email. The second will have a status of "Sent". Clicking on this email, under the Contacts sub-tab you will see everyone who has received the email.
When the send is complete, you will end with two emails. The "Sent" one as above, and also an email with a "Send Fail" status. This will show you, recipients, where there was a problem - this is likely to be due to incorrect formatting of email addresses.
Reporting
You can report on a wide range of statistics by including them in the ‘Select Columns’ section within the reporting module.
Important
If you need to cancel a scheduled email that has already started sending to a large group of people, simply change the status in the email to "Draft." You can read more about how this works and where to go to edit the email in this FAQ.
Need More Help?
If you have any questions, just start a Live Chat, "Click" on the Chat Icon in the lower right corner to talk with our support team.