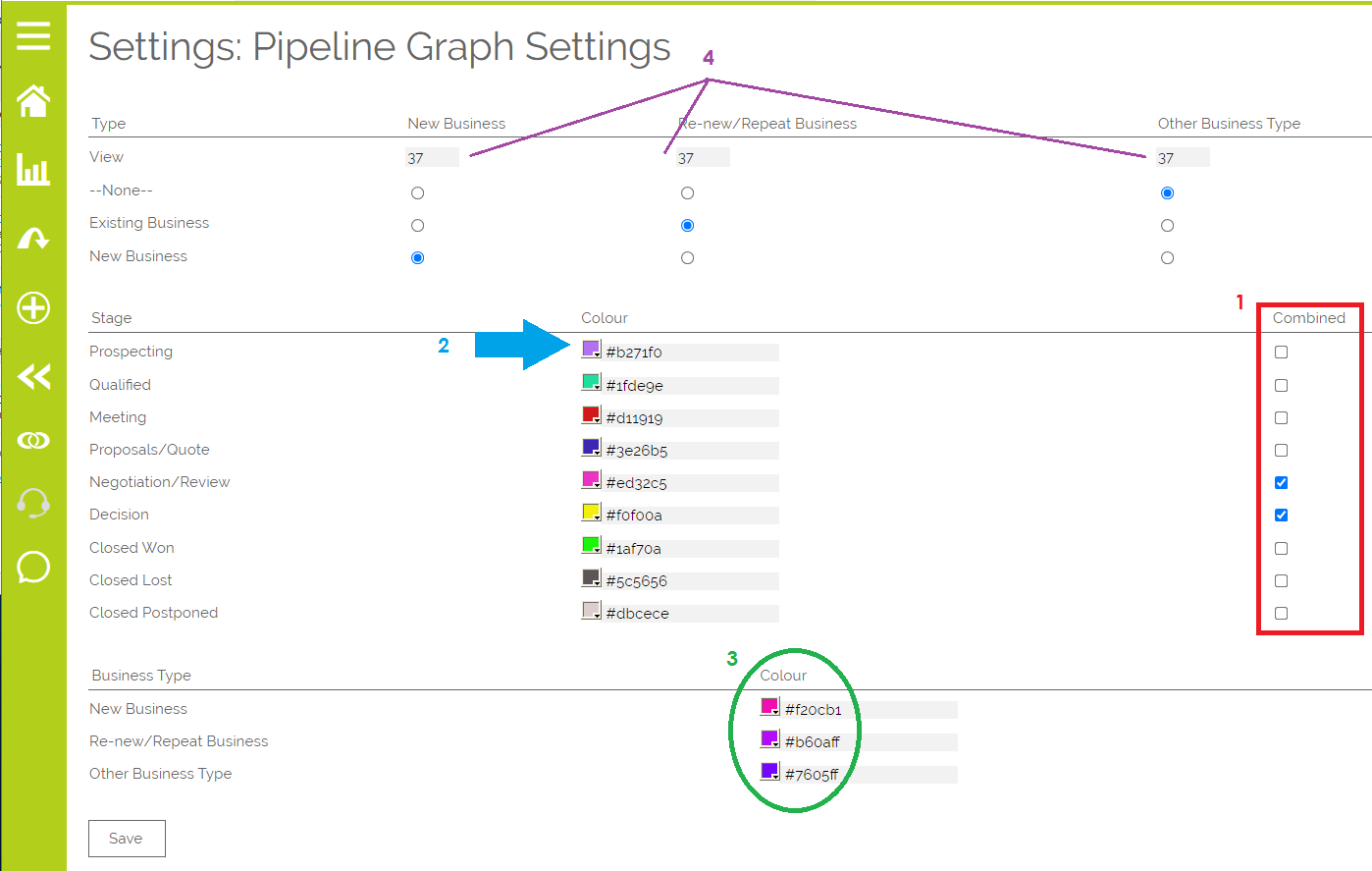About the Pipeline Graph
The Pipeline Graph on the Opportunities screen is a very powerful sales tool. It can give you an instant snapshot of your sales pipeline and it also offers a significant amount of customisation that enables you to set the graph to show the data you need.
To begin with, you need to set up your Targets, for information on how you can do this please refer to this FAQ.
Once you have set up the targets you need to decide which information is shown on the Pipeline graph. We'll look at this in further detail below.
Where can I view this Graph?
To view the graph click the small icon above the Opportunities grid.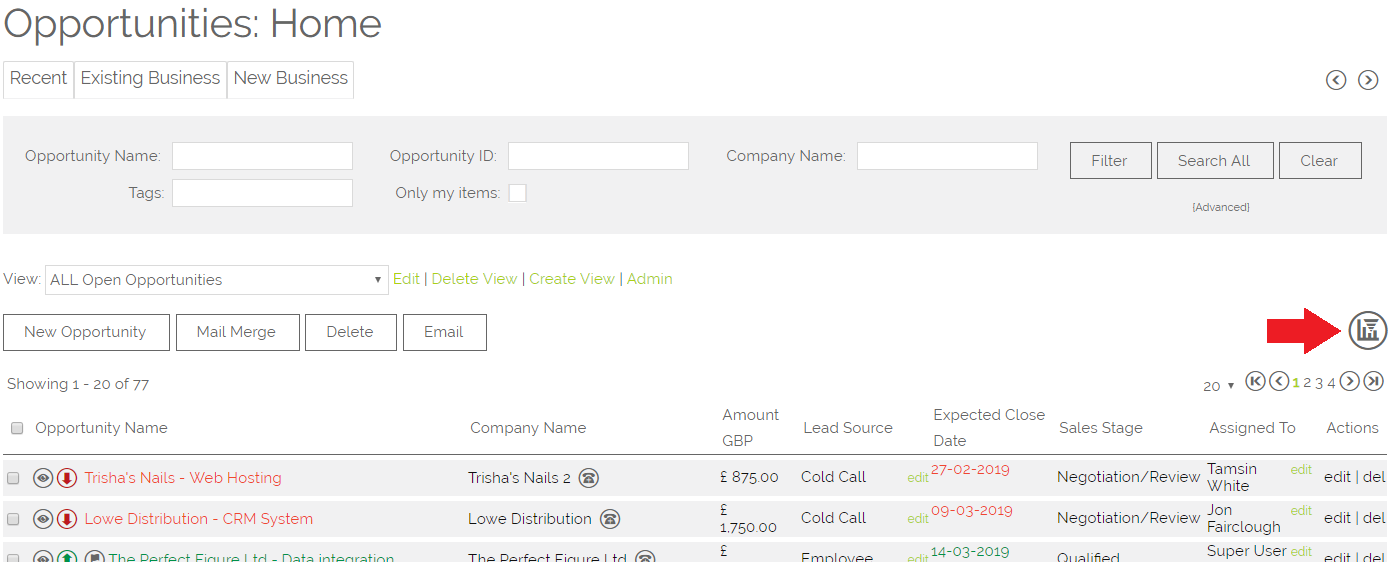
Here is an example of a graph, please read below for an analysis of what it shows
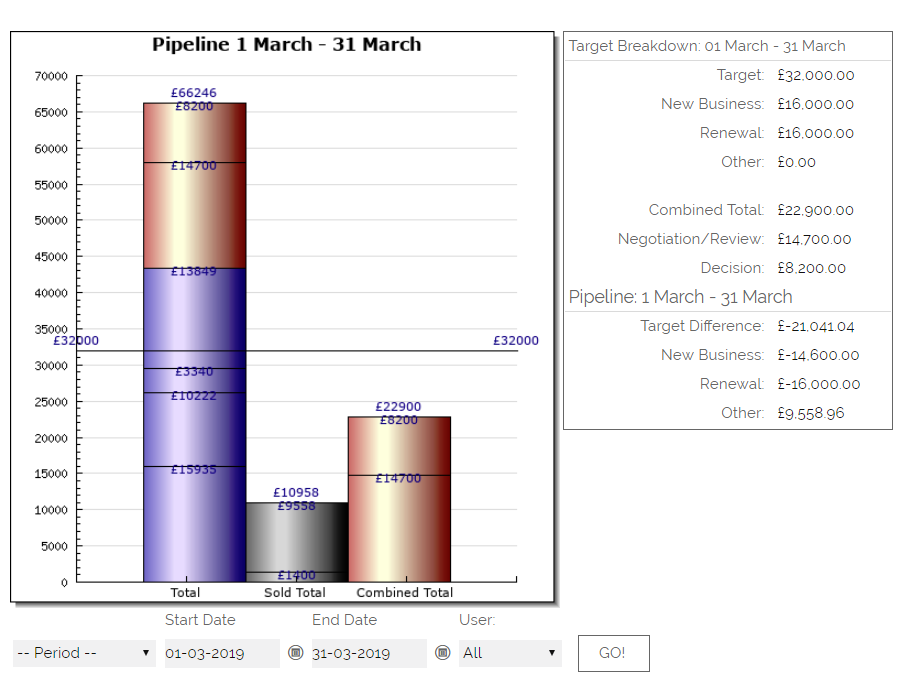
What the Graph shows
Total: This column is a display of all opportunities not closed, broken down into the different opportunity stages.
Sold Total: This column displays closed opportunities for the given time period broken down into types of business - the screenshot above shows the total of £16100, broken down into £5000 New Business opportunities and £11,100 Renewal Opportunities.
If you then look at the Breakdown on the right, you can see that will Targets of £10,000 each for New and Renewal Business Opportunities, the User has reached the target for Renewal Business and still needs to close £5,000 in New Business in order to reach both monthly targets.
Combined Total: You can select which stages of the sales pipeline are shown here. The image above shows my Opportunities which are at the Negotiation/ Review stage and at the Decision stage. This gives you a quick snapshot of the deals which are close to closing, taking you closer to reaching your sales targets.
Target: The bold horizontal line (£32000) shows the target for the given user(s) and period)
What can I do from this Graph screen?
At the bottom of the graph, you can set the time period and which users' pipelines you'd like to view.
You can also click on the various parts of the graph and this will take you directly to the relevant view, for example clicking on the Decision block on the Combined Total pipeline will take you directly to the relevant Opportunities:
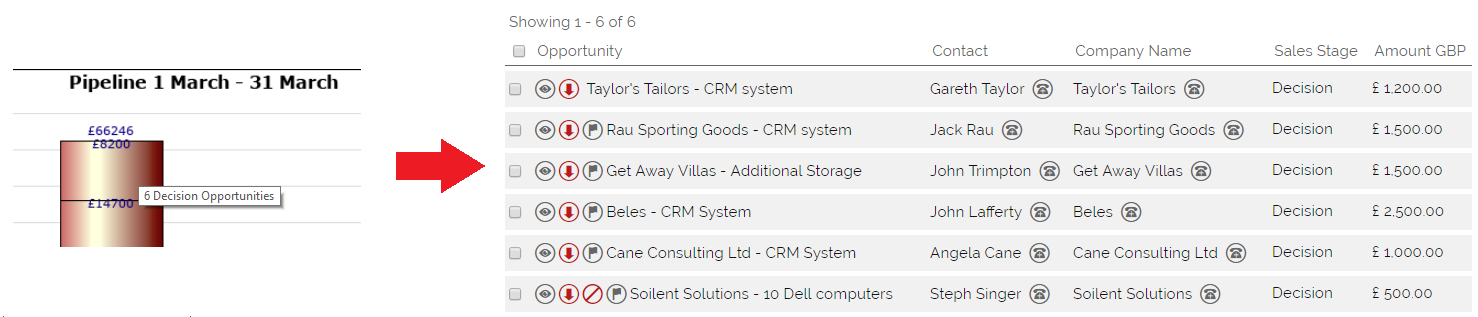
This gives you a quick and easy way of seeing the Opportunities that are almost closed allowing you to action those and make your targets.
To select which stages are displayed in the Combined Total column as well as setting the colour scheme for the pipeline you need to go to Settings and select:
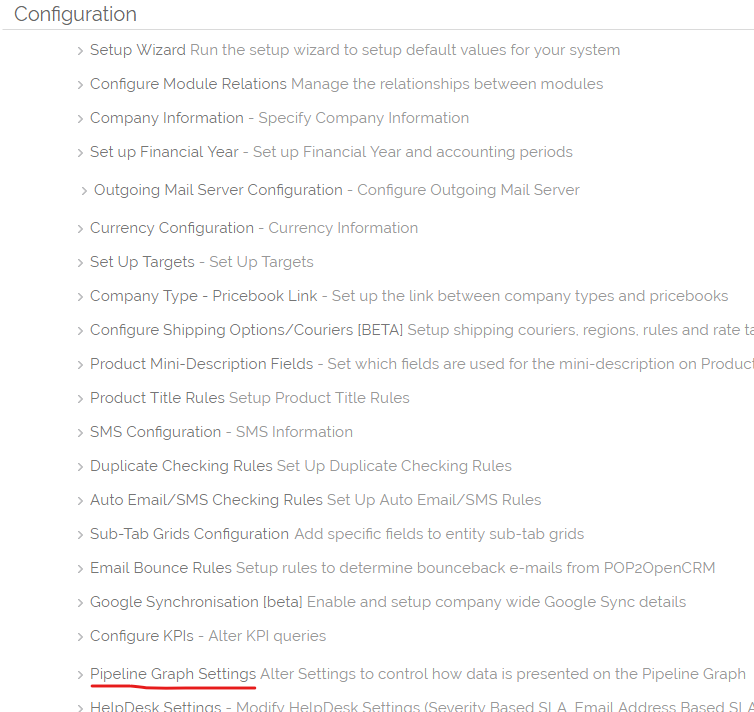
From there you can set:
- (Red) Which Sales Stages appear in the Combined Total figure (tickbox on the right)
- (Blue) The colour that is displayed for each stage, either by using our colour picker or typing the hex decimal.
- (Green) The colour for the different business types in the Sold Total column
- Which custom view is used when you click on a Business Type in the Sold Total column
- For this, you will need to build your custom view and then copy the ID (the number at the end of the URL) into this box
Can I choose which Sales Stages are counted as a successful sale?
It is possible to use multiple Sales Sales to be included in your Target / Commission / Pipeline graph to mark an Opportunity as Sold (besides just "Closed Won").
To do this, go to Settings -> Configuration Block -> Additional Settings, then navigate to the Commission Settings.
In the text box next to the setting "Sales stage an opportunity needs to be for the commission to be calculated" enter the sales stages you would like to include. These must be:
- Comma-separated with no space between the different stages
- Exact spelling and capitals (case sensitive)
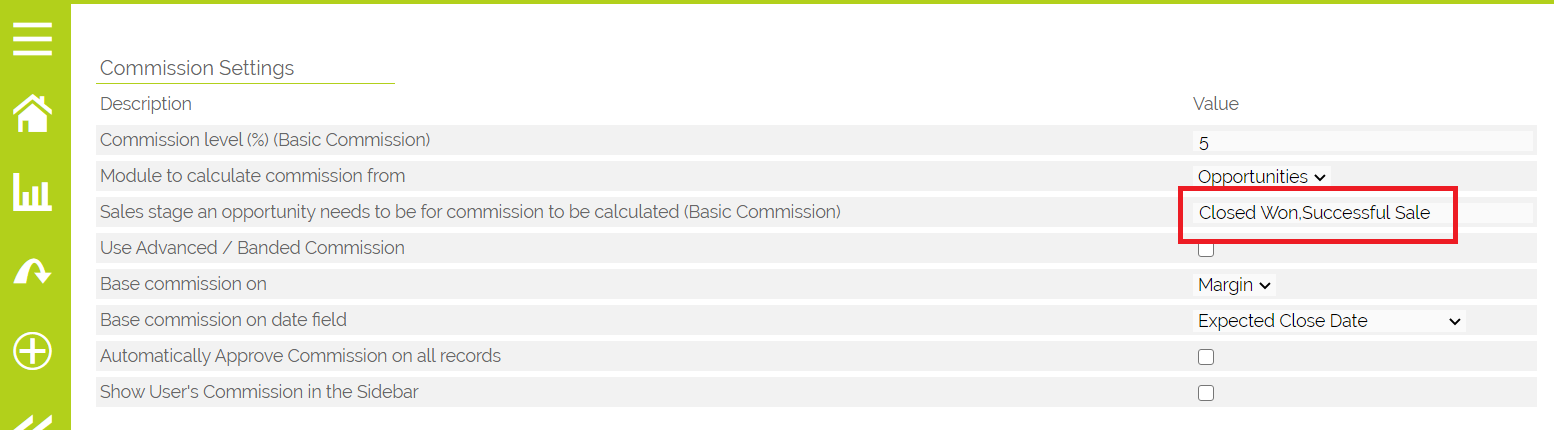
Need More Help?
If you have any questions, just start a Live Chat, "Click" on the Chat Icon in the lower right corner to talk with our support team.