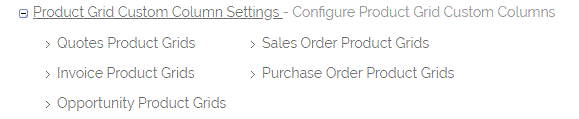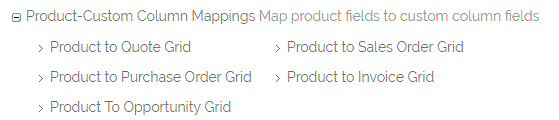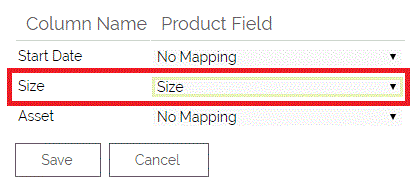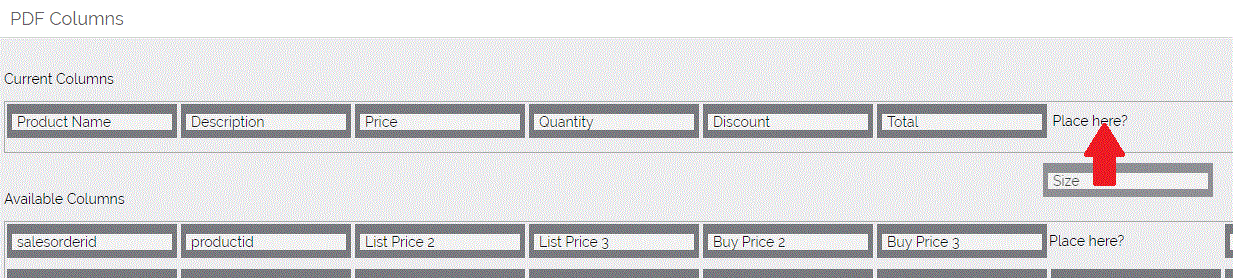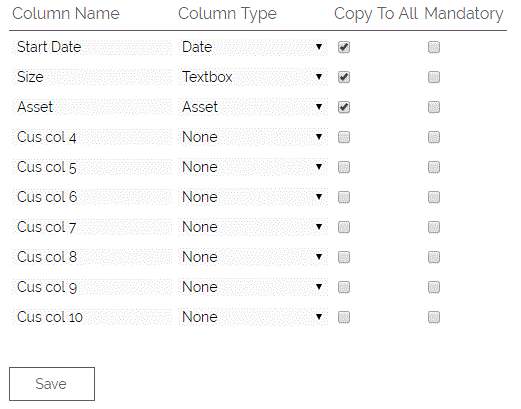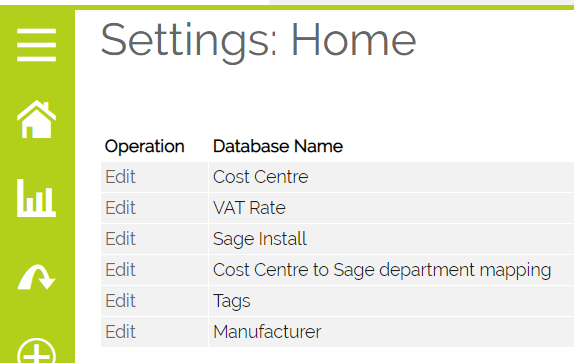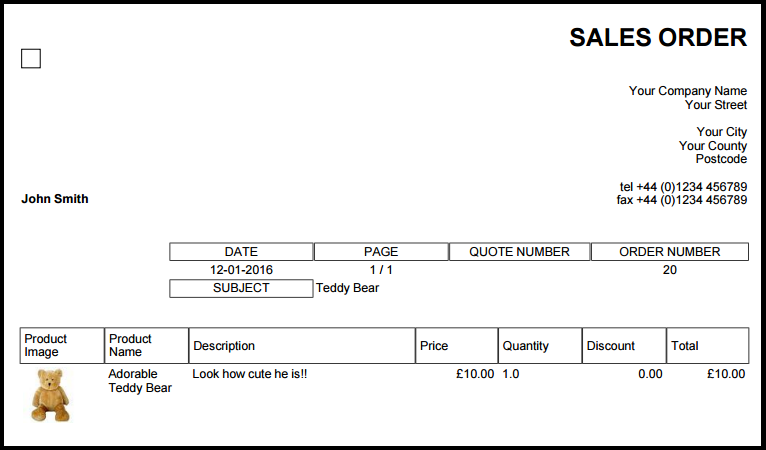Adding Standard or Custom fields to a Product Grid
It is possible to add additional fields or standard product fields to the grids on Opportunity / Quote / Sales Order / Invoice / Purchase Order PDFs
1. Add the field you wish to display as a custom column on the product grid for the relevant entity using the "Product Grid Custom Column Settings" under "Studio" on the main Settings page:
Simply specify the name and display type for the column. If you are mapping information stored at Product level, you should probably keep this the same as the field label on the Product so that you know what it is.
Note: You can select Asset as a type in the product grid. Go into the Product Grid Custom Column Settings screen and choose the type 'Asset' from the drop down box.
Once this has been done, when you add a new product in Opportunities/Quotes/Purchase Orders/Sales Orders/Invoice. you will be able to choose an 'Asset' to link with it. By clicking the folder icon it will open up a pop up box, and list all of the available assets.
2. Next, you need to map the product field to this grid column so that the data from the product populates this field when the product is linked to the entity. This is done by editing the Product - custom column mappings under studio in the main Settings page:
Map the custom field to the relevant product field by choosing it from the drop down:
Important! If you are setting up a dropdown or picklist field, there is another step! Scroll down or click here.
3. Now you can add the column to your PDF. When you edit your PDF template and you should see that the new column has appeared in the "Available Columns" block. To add to your PDF, simply drag it from Available Columns to Current Columns:
4. Now, when you create a new entity, you will see the additional column in the product grid, and when you select a product, the value from the product is copied in to the new field. In turn this will show on your PDF output.
Making a Column Mandatory
You can make columns on a Product Grid mandatory, meaning that your users will not be able to save the Opportunity, Quote, Sales Order, Purchase Order, or Invoice without completing them.
- Navigate to Settings > Studio > Product Grid Custom Column Settings
- The next table shows a few options but we are interested in the Mandatory check box that is available for each of the custom fields. When you have set your custom field with a name and a type you can then tick the check box to make that custom field mandatory/required or un-tick to hide. Once you are certain the table is setup with name, type and mandatory correctly click on the save button.
- The next part is the same whether you are working with the product grid in either Quotes/Sales Orders/Purchase Orders/Invoice/Opportunities. The only exception is that the Opportunities product grid is hidden by default. To make it visible see this FAQ.
- Mandatory/Required fields are denoted by having red asterix * next to the header title like above. These fields must have a value when they are switched on, if the user tries to Apply or Save the record and any of the mandatory fields are left blank an alert box will show alerting the user that a value must be entered.
What does "Copy To All" mean and how do I use it?
The "Copy To All" option lets you copy the contents of a field on the Product grid to all the other Products included on that Opportunity, Quote, Sales Order, etc. For example, you might want to apply a specific margin or discount to this particular sale. By entering the discount or margin figure in the top Product row and clicking the Copy To All button, that figure will be copied to all the other Products already listed.
To enable this button on a custom or standard column you have added to your Product grid:
- Navigate to Settings > Studio > Product Grid Custom Column Settings
- The next table shows a few options but we are interested in the copy to all check box that is available for each of the custom fields. When you have set your custom field with a name and a type you can then tick the check box to show the copy to all button on the module for that custom column or un-tick to hide. Once you are certain the table is setup with name, type and copy to all set correctly click on the save button.
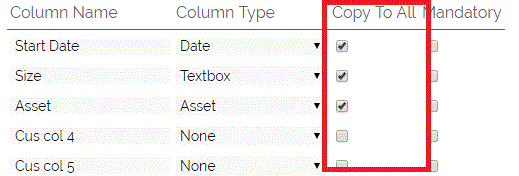
- The next part is the same whether you are working with the product grid in either Quotes/Sales Orders/Purchase Orders/Invoice/Opportunities.
You can see in the example below, the Copy To All has been enabled for both the Start Date and Size fields, but not the Asset field. By filling out the top row and clicking the Copy To All button, the Company and tick box are populated for all rows.
Mapping a Dropdown or Picklist field
If you are mapping a picklist or dropdown field from a Product to a sales module, there is one other step you need to complete before your set up is complete.
1. Go to Settings -> Studio and expand the Picklist option.
2. Select the module you are mapping to
3. Click to edit the Picklist field there that matches your newly created field.
4. Make sure the options in this field perfectly match the one from your Products
Adding Your Product Images to a PDF
To set this up:
1. Visit Settings > Communication Templates > PDF Templates
2. Select the module for the PDF template you would like to edit e.g. Sales Orders
3. Select a template
4. Click the Edit button
5. Scroll down to PDF Columns, drag the Product Image column into the Current Columns area into the position required
6. We recommend that you upload images that are 70x70 px to ensure your PDFs looks tidy.
If this is not possible, you can force the size using a bit of code in your template. To add a fixed size enter
img.productImage { width: 70px; height 70px; }
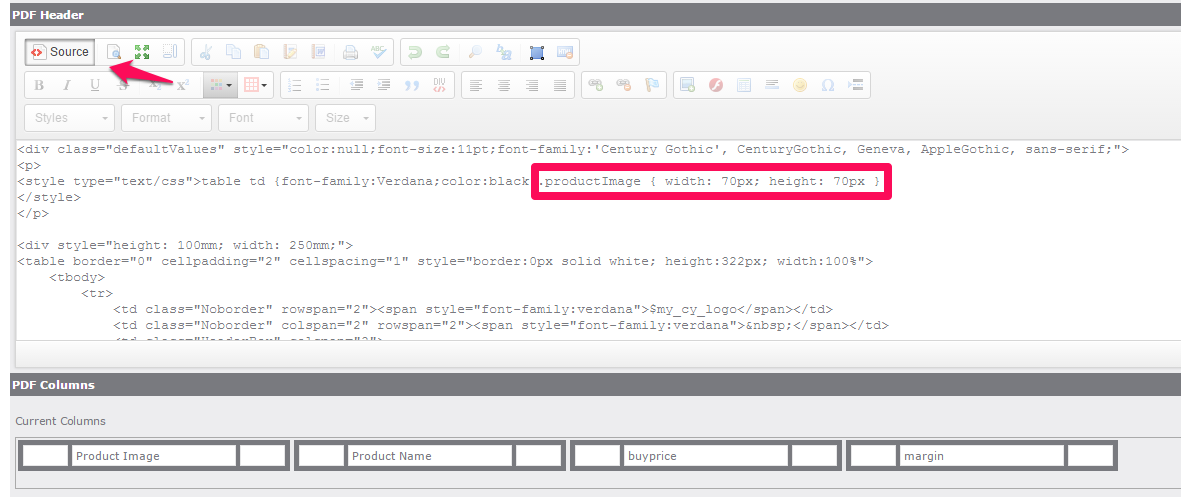
This makes the image a fixed size of the 70px by 70px regardless of the size or proportion of the image
If the image isn't the same proportion as the css eg square in the previous example then the image will be distorted to fill the area. If you would like to keep the image in proportion the we recommend adding max values instead eg.
img.productImage { max-width: 70px; max-height 70px; }
7. Save the template and click Export on your record. This should now show an uploaded product image.
Need More Help?
If you have any questions, just start a Live Chat, "Click" on the Chat Icon in the lower right corner to talk with our support team.