We have two custom fields types available - Password fields and Encrypted fields. Both options enable you to store data in encrypted form. These fields store their values using reversible encryption so the values are stored in an encrypted state in the database, but can be presented to the user in their unencrypted state either automatically (in the case of encrypted fields), or on request (in the case of password fields).
Password fields are automatically decrypted on export, or used in any merge template - email, document or PDF, and additionally when specifically clicking the field to request the unencrypted value.
If you do not want your users to get access to the decrypted password fields, please make sure they do not have access to these features in addition to restricting their access specifically to the password field. Standard encrypted field are decrypted automatically when they are viewed on screen.
Important: You cannot search on any password or encryption field.
Setting up a password or encryption field
You can create a password or an encrypted field as per any other custom field, going to Settings > Custom Field Settings > select module > New Custom Field
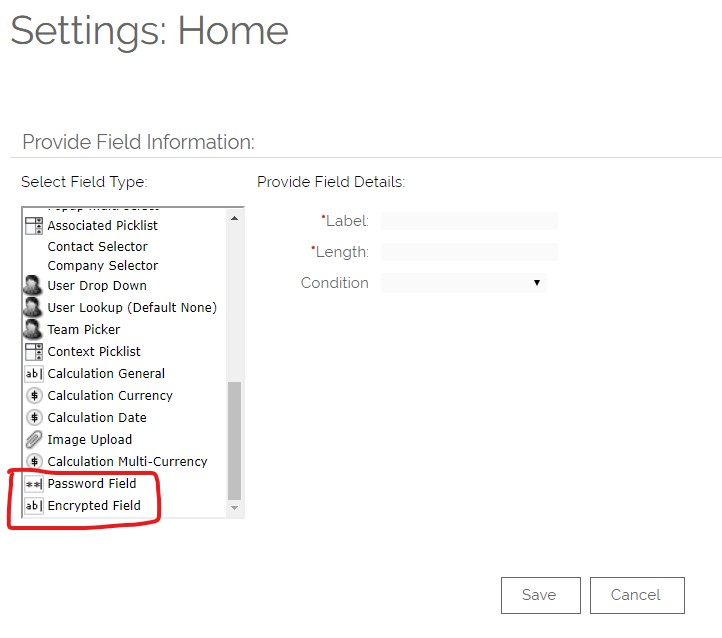
Give the field a name and specify the field length and Save to create the new field.
Using a password or encryption field
Fill in the fields as usual and Save your record.
In detail mode, an encrypted field will display information in OpenCRM as per standard, whereas a password field will be blanked out with dots, requiring you to click onto the field to display its content:
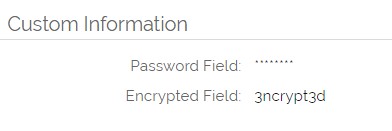
Once you have clicked the field, it will display the value you have entered:
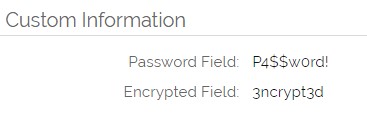
If you edit a record with a password field, this will once again display the password blanked out. As long as you do not change this field, the original value will not be changed or lost. However as the default "hidden" password field only displays 8 dots, you cannot simply modify part of the password - the best practise here is to completely retype the desired password.
You can also...
* Use a Jotform to populate a password or encrypted field
* Include the encrypted value in an email (therefore you can use this to send contacts a password for example)
* Export the encrypted value to a PDF document or a Word document using Mail Merge
* Import data to an encrypted field via a .csv import
Need More Help?
If you have any questions, just start a Live Chat, "Click" on the Chat Icon in the lower right corner to talk with our support team.


