It is possible to set cover / supplementary pages to PDF templates. These can be set for both the front and the back page of the PDF, but neither is required.
The decision to include a supplementary page to a PDF has to be made when you are creating or editing a PDF template, you cannot make the choice for each individual PDF you send out.
Below is a guide on how to use the supplementary pages:
Setting up a Supplementary Page
In order to create or edit a supplementary page go to Settings > Communication Templates > PDF Templates
On the resulting screen will be a list of modules where there are PDF templates available and below that a button for "New Supplementary Page"
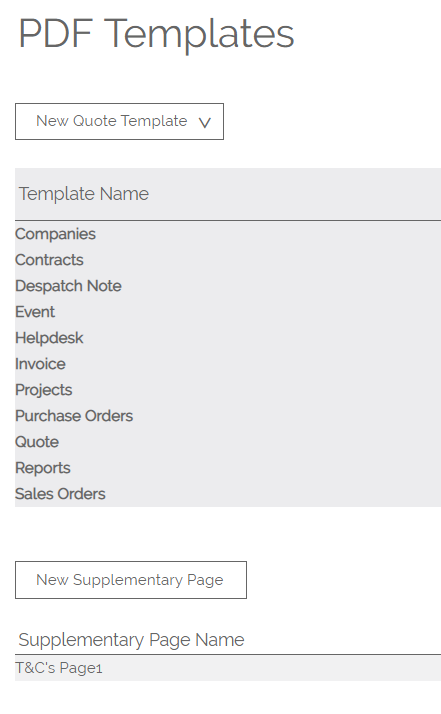
Clicking on the "New Supplementary Page" button will take you to the following edit screen, where a new page can be created:
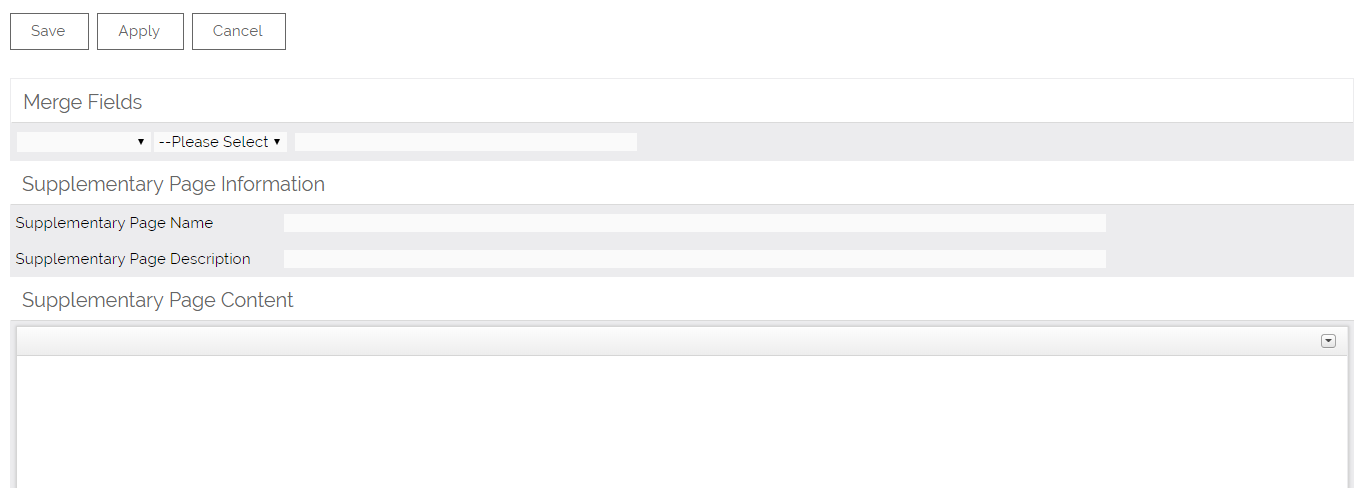
The screen is broken down as follows:
Merge Fields: These are the fields which can be merged into the supplementary pages. They are the same as on other PDF creation screens, but as supplementary pages can be used across multiple modules, the initial drop-down box for the merge fields allows the selection of a module, which will then filter the merge variable dropdown. Selecting a merge field from the second drop-down will show the merge variable to use for the field in the text box at the end. This can then be copied and pasted into the content area.
Supplementary Page Information: This section consists of a name for the page, and a description of it. The only required field on the edit screen is the name, as this is used for loading the template for editing, as well as selecting it as a page for use on the PDF.
Supplementary Page Content: This section is the layout which is to be shown on the supplementary page. It is a WYSIWYG editor, where different formatting options can be found by clicking the arrow on the top right hand side. The options bar looks like this:

This editor is the same as the PDF template editor for formatting headers and footers of PDFs, and has the same options.
If you would like your supplementary page to span multiple pages, this can be done by clicking on the page break button:
When a supplementary page is saved it will show below the "New Supplementary Page" button on the screen. If there are no supplementary pages on the system, then the below grid will not show at all:

Adding a Supplementary Page to a Template
To add a supplementary page to a PDF template, edit a PDF template where under the "Template Settings" block there will be the following dropdowns:

Any created supplementary pages which have not been deleted will be named in the list, where they can be selected as either a front page, back page or both. Once the selection has been set and the PDF template has been saved, the supplementary page will take immediate effect for that template.
Editing or Copying a Supplementary Page
It is possible to go back to a page which has been created or edited. Clicking on the Supplementary Page Name will show the name of the cover page, buttons to perform actions on the page, and also the content itself below the buttons. The buttons are as follows:
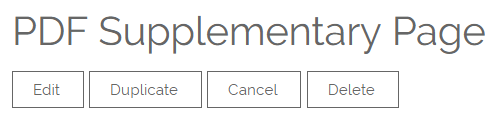
Edit: This will take you to the edit screen to make amendments to the current page
Duplicate: This will take you to an edit screen for a copy of the supplementary page. You will need to set a new name for the duplicate page at this stage as only the content is carried into the edit screen.
Cancel: This button will return you to the PDF template list
Delete: This will delete the supplementary page from the system, but will present a warning before doing so. This action cannot be undone.
Need More Help?
If you have any questions, just start a Live Chat, "Click" on the Chat Icon in the lower right corner to talk with our support team.


