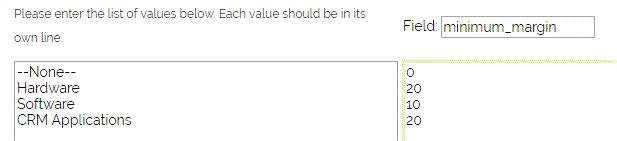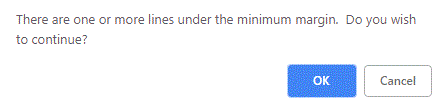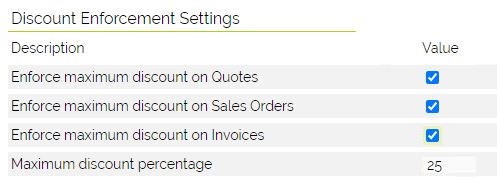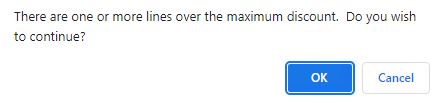Enforcing minimum margin percentages
It is possible to enable checking of each product row on a Quote, Sales Order or Invoice record that the margin percentage is above a specified level.
To enable this go to Settings > Additional Settings > Margin Validation Settings
Here you can enable authorisation on each module and specify a system default minimum margin percentage.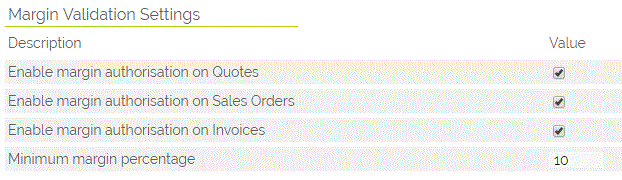
When margin validation is enabled you can set a minimum margin per product category, you can access this from Settings -> Picklist Settings -> Product Picklists -> Product Category.
When creating a product in OpenCRM you can specify a Minimum Margin %. When setting the Product Category the margin will automatically set. If the category selected has no related margin percentage configured and the Minimum Margin % field is left blank then the system will automatically set this to the default set under Margin Validation Settings.
Important: If/ when you enable this feature in the Additional Settings, you will need to consider which Products should be applicable, and you will need to edit these and set the margin.
You can override the category default by typing in a margin for the specific product.
You can choose which users are able to edit the Minimum Margin % on the product, you can choose to not display the field on the edit screen at all in which case the system will set the category or system default % automatically when the product is saved.
When creating a Quote, Sales Order, or Invoice you can see the current Margin % for each product row, you may need to enable this column under Additional Settings if it is not currently displayed.
When saving the record each row will be checked against the margin % set on the related product, if any product row is below the margin set for that product you will see the warning below
If you choose to continue the effect will depend on your user permissions. If you are a Financial Admin or System Admin then the warning is advisory only and you will be able to continue as normal. If you do not have one of these permissions then the "Requires Financial Authorisation" check box will be flagged and your access to the record will be restricted.
You will then need to seek assistance from a System Admin or Financial Admin who can unlock/approve the order for you.
Access to edit the "Requires Financial Authorisation" check box on the edit screen is controlled by user profile
To enable a Profile to access this field go to Settings -> Field Accessibility & Customise Search Screens. In order to approve the order, a user will need to both have access to the field and have the aforementioned admin rights. To approve the order simply edit the record and remove the tick from the "Requires Financial Authorisation" field. Once saved the record restrictions will be removed.
NOTE: If a standard user edits the record and saves whilst still below the minimum margins this will re-trigger the authorisation process.
Enforcing maximum discount percentage
This feature functions along with similar principles as the above feature. It enables you to prevent your team from offering too much discount on product lines.
You can set this up by going to Settings > Additional Settings > Discount Enforcement Settings. You will see the following options:
In addition, you can set a maximum discount at the Product level:
This will override the global setting.
If you try and Save a record with a discount exceeding the amount set, you will see a warning:
Need More Help?
If you have any questions, just start a Live Chat, "Click" on the Chat Icon in the lower right corner to talk with our support team.