You are able to create a Calendar item in OpenCRM direct from an email in your Google or Outlook Client. This is done through the use of the Google2OpenCRM add-in. 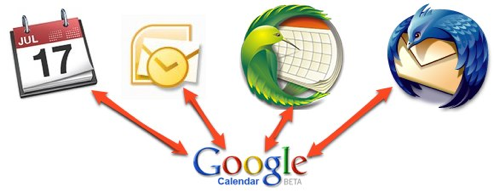
This relies on setting up synchronisation from your email-aware calendar with Google which in turn will synchronise Google with OpenCRM. Items that are synchronised with Google Calendar are automatically synchronised with your OpenCRM Calendar.
Email --> Email-Aware Calendar --> Google Calendar --> OpenCRM
To help explain this process we will look at two email clients in use today, Outlook 2010 and GMail.
GMail
When an email comes into your GMail Inbox you can select the email to open and view the contents. You will notice that there is a MORE button on the header area which when selected as an option CREATE EVENT. [update : the new version of GMail has a second option on the right hand side of the screen labelled ADD TO CALENDAR this performs the same process.
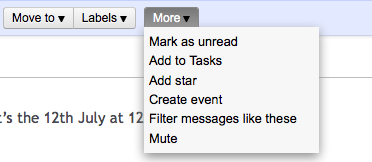
When you select this option the body of your email is copied into the description of a new Event and the create Event screen is displayed.
Google makes a good guess at the date and Time of the Event based on the content of the email. You should check and confirm the details including changes to the Event name.
Outlook Meeting Button
(Windows and Mac)
By selecting an email and clicking the MEETING button on the ribbon bar you will open an appointment create screen that has two stages.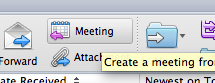
The first is an invite screen which lets you create a meeting invite including selecting recipients and viewing their Calendars. If you do not wish to create an invitation just click the CANCEL option and you will see that you are presented with the normal appointment create screen which contains the email body within the main description area. You should confirm the details and Save and Close to create the Appointment.
Outlook Drag and Drop
(example given Outlook 2010 for Windows - will work with 2003/2007+ also) [Mac Outlook does not have this functionality]
When you receive an email into your Outlook Inbox you can select the email and drag it over the Calendar option in the Outlook Bar. When you release the email you are prompted with an Appointment Create Screen.
Tip : If you have the mini calendar displayed on your Outlook screen (generally on the right collapsible pane) you can drag and drop the email over the date that you wish to set as the Appointment Start Date.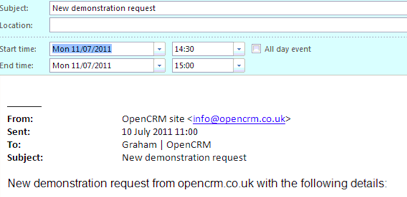
The default values are set to the current date and time which you should change accordingly. Once you have checked the details you should Save and Close which will add the Appointment to your Outlook Calendar.
Note : Using the GMail method will automatically create the Calendar item in OpenCRM so long as GSync for OpenCRM is set up correctly. Using Outlook will require you to synchronise your Outlook data with Google. There are many tools to achieve this - please take a look at THIS FAQ for some assistance.
Note : Outlook can sometimes open the Appointment screen briefly and then hide it behind your main Outlook window.
Thunderbird/Lightning & Zimbra
If you are a Thunderbird user you can achieve similar functionality using an addon extension Lightning, giving you the Mozilla Calendar module. This has similar functionality. For Zimbra users you can right-click on text within an email, such as Today, Tomorrow, Next Tuesday or a specific date, to create an appointment.
You can automate and synchronise your Calendar with Google within the application or use a third party synchronisation tool. Once the data is synchronised with Google your information will be added to OpenCRM automatically.
Need More Help?
If you have any questions, just start a Live Chat, "Click" on the Chat Icon in the lower right corner to talk with our support team.


