Part 1 - Creating archives of your emails for OpenCRM to see.
Log into your administrative Google Account and at the top right of the screen, click on the little grid of dots to open the menu, then choose Admin;
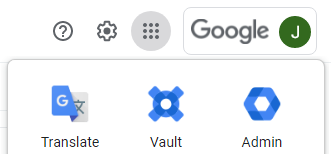
Create a new mailbox on your Google Apps domain with the following naming convention: inbound@yourdomain.com. To do this, go to the Admin link again, and navigate to Directory, then Users:
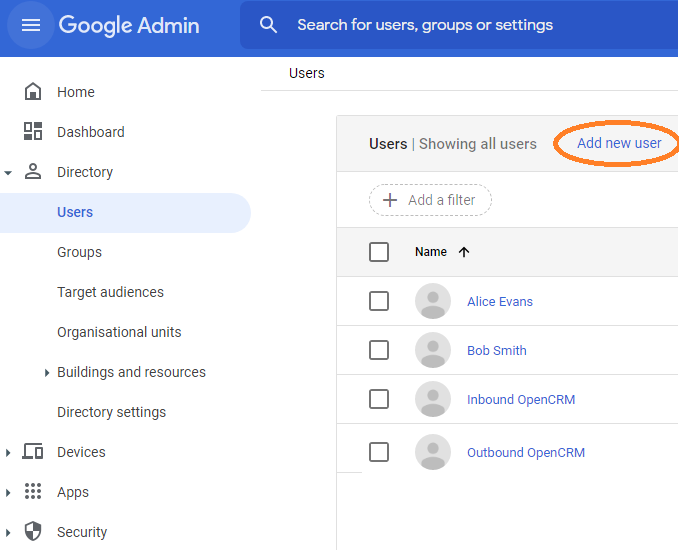
Then click "Add new user":
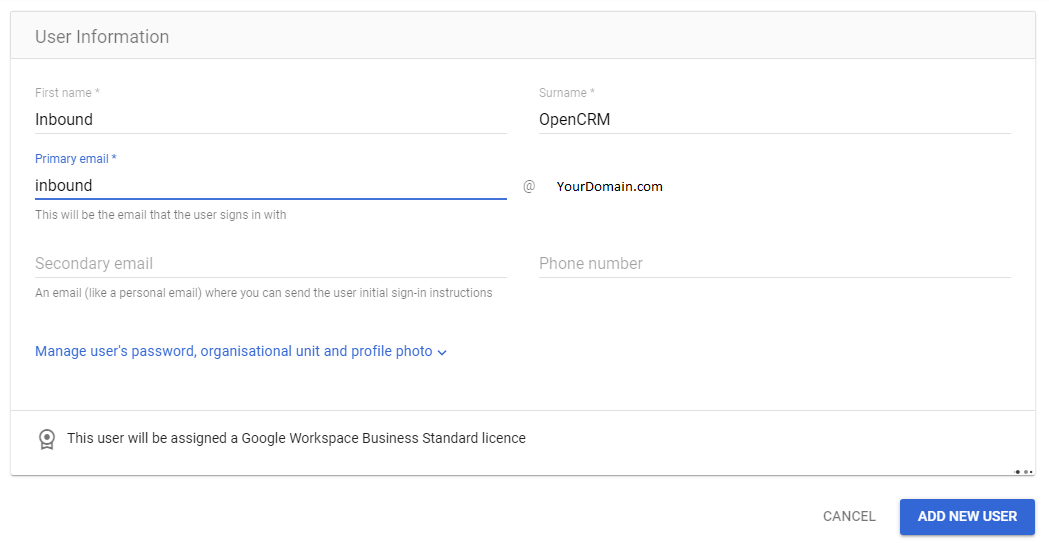
Then do this again to make a user called "outbound@yourdomain.com":
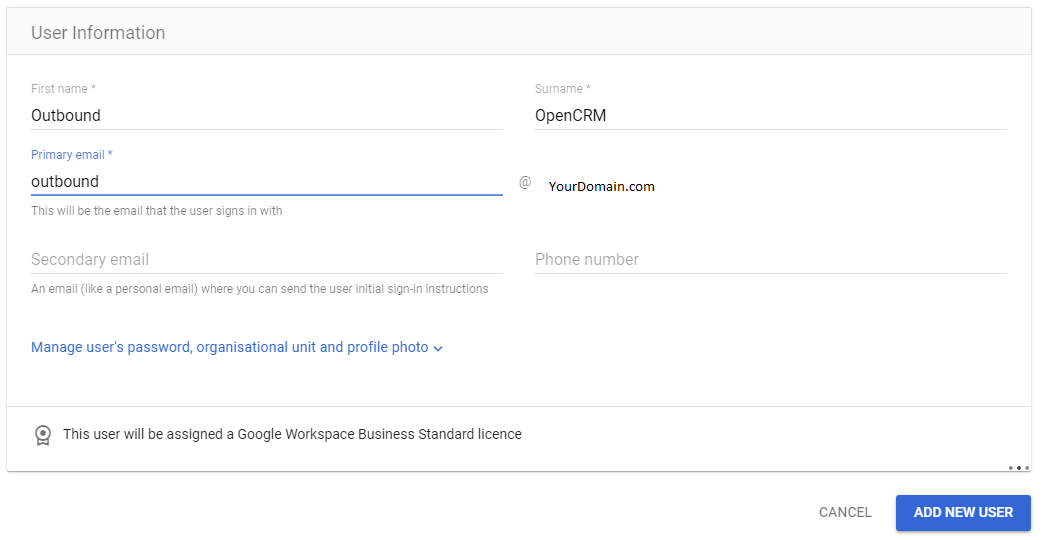
We will use these two mailboxes to keep copies of all of your inbound and outbound emails respectively.
Part 2 - Choosing who's emails should be automatically integrated with OpenCRM.
Click the Admin link and navigate to Users, then groups:
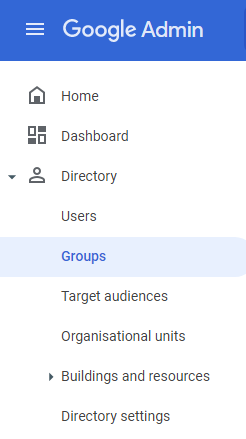
Then click to create a Group:
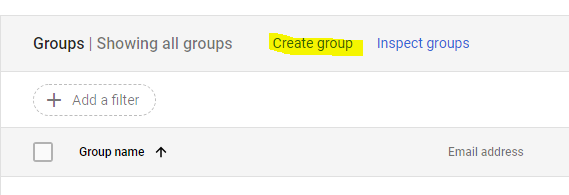
With the following details. In Group Owners, add everyone who's emails should be copied into OpenCRM.
Do not add the inbound@ and outbound@ users to this group.
Only add real staff members to this group and only do that if you are 100 % sure you want their emails to appear in OpenCRM.
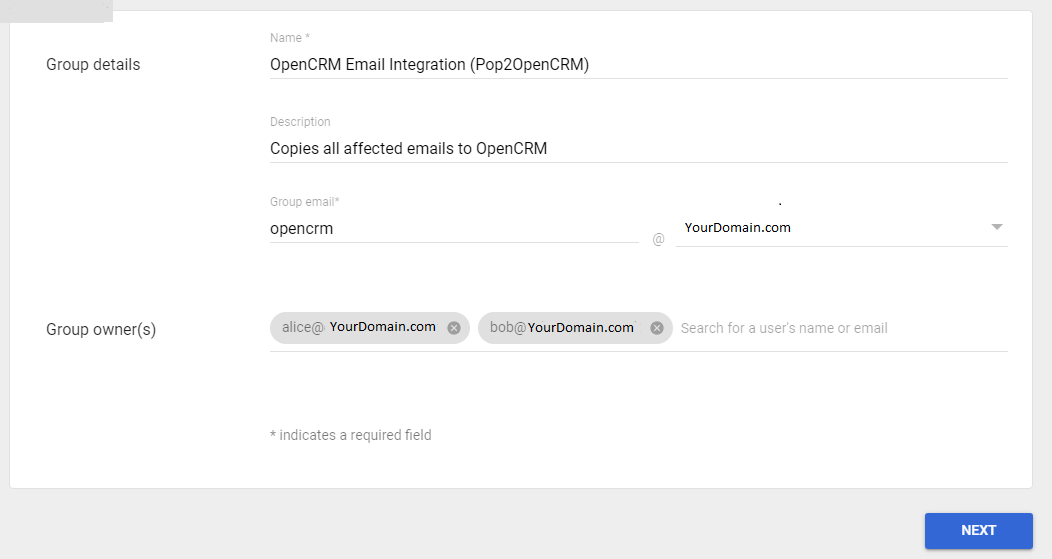
It is a bit beyond the scope of this FAQ, but this group can be configured quite a bit by clicking into it and clicking Settings. If you need to do that, do it now and we'll see you on the next step.
Part 3 - Using our new Group to tell Gmail who's emails should be archived.
Go back to the admin console and navigate to Apps, Google Workspace, then Gmail:
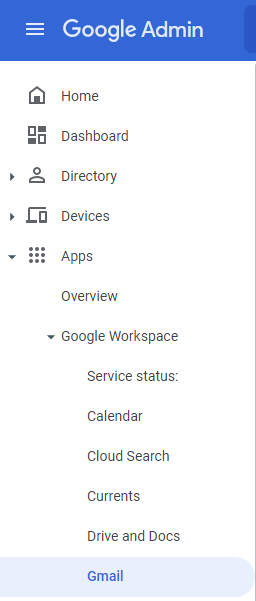
Then scroll right down to the bottom and click "Routing":

On the screen that loads we want to focus on the second option (also called Routing).
We are going to add one rule which captures the Received Emails of the staff we selected above, and another rule to capture the emails that those staff send. So, starting with their received emails, click Add Another Rule.
We will call this Rule "OpenCRM Inbound" and tell it to only focus on Received Emails:
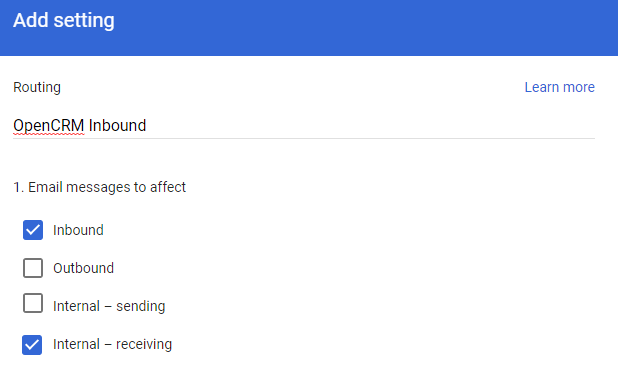
Then scroll down to "Also deliver to", tick that box and click Add:
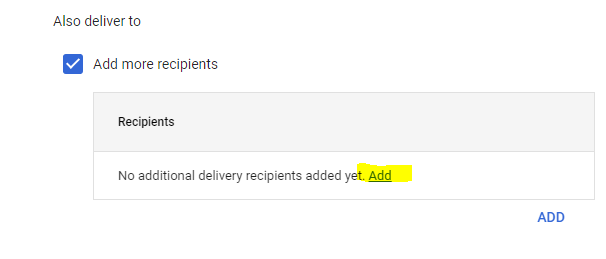
Enter the inbound email address you created at the start of this guide and click Save.
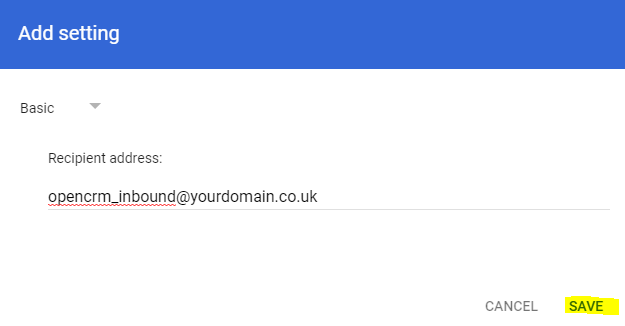
The Add More Recipients section will now look like this:
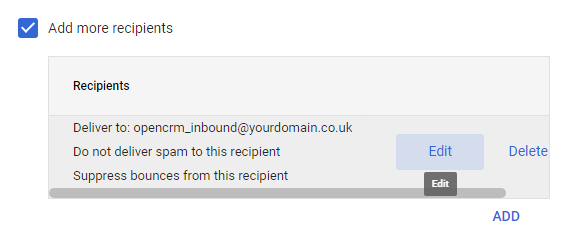
Click Edit and change the pick list at the top left from Basic to Advanced:
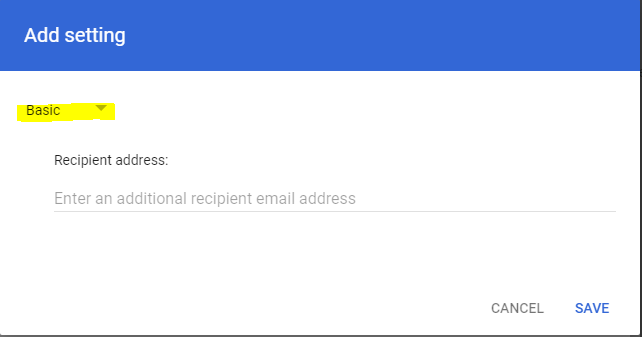
And make sure that these two tick boxes, are unticked:
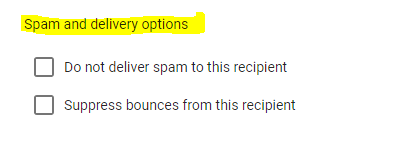
And hit Save.
Scroll to the bottom of the pop up and click Show Options. We need to update Options B and C:
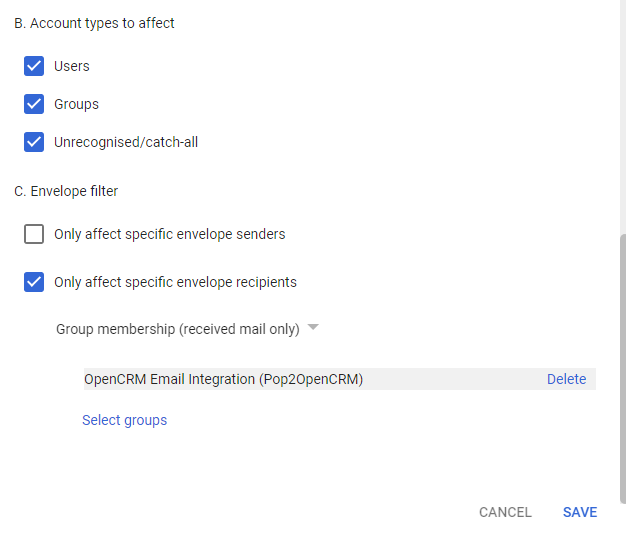
And now to add our second rule, which is going to capture any emails sent by the staff we selected earlier.
Click Add New Rule:
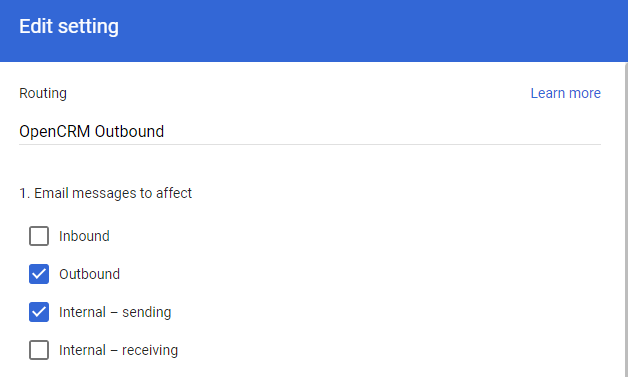
Then scroll down to "Also deliver to", tick that box and click Add:
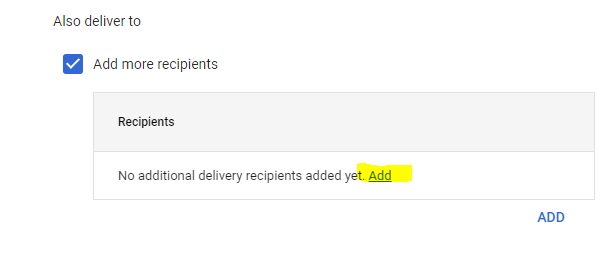
Enter the outbound email address you created at the start of this guide and hit Save.
Click More Options at the bottom of the pop up you are in and we need to update Options B and C:
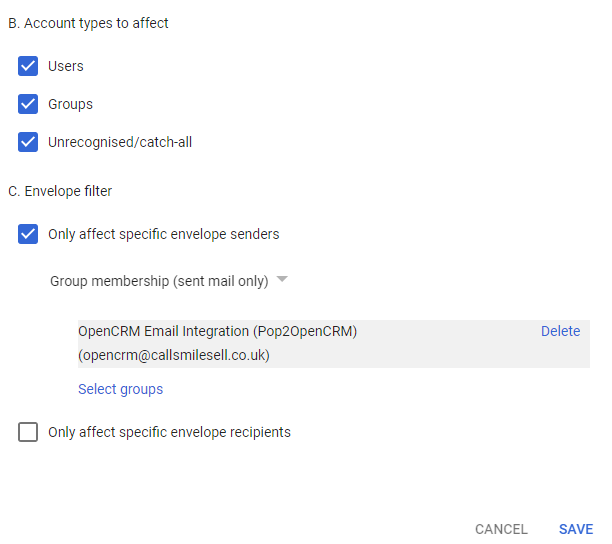
Your Routing settings should now look something like this:

Please now take a minute to double check these settings. If there are any mistakes here, things will look confusing when we start syncing with OpenCRM in the next step.
Part 4 - Linking OpenCRM and Google Apps.
We created two accounts, inbound@ and outbound@. These accounts are now filling up archived copies of your staffs emails. We want to let OpenCRM see these archived copies, so that it can import them for you. To do that, you just need to:
4a. Log into each account and turn on "POP Access"
Click on the little Cog at the top right, then click See all settings:
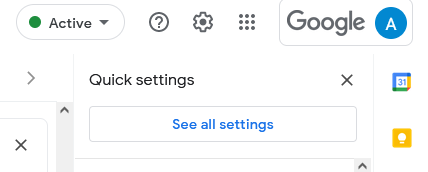
Then Forwarding and POP/IMAP -> POP Download
- Under section 1, please tick to Enable POP for All Mail and
- Under section 2, please choose the option "Delete Gmail's Copy".
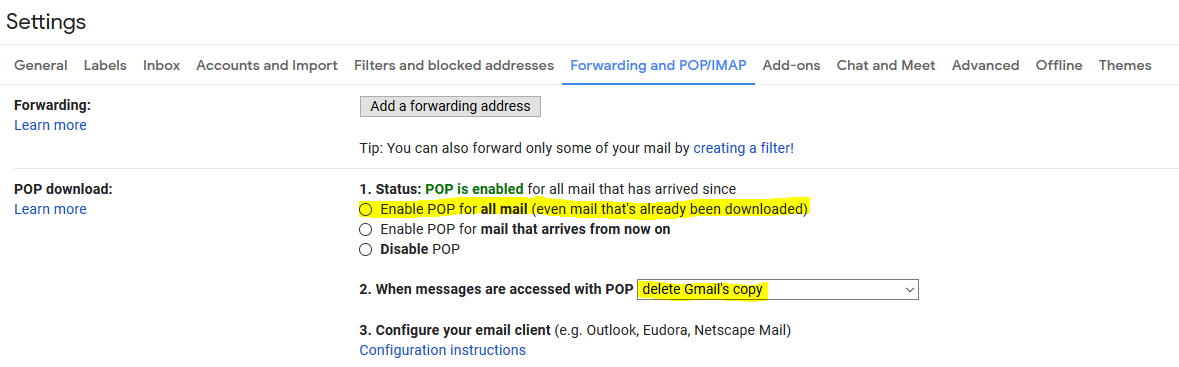
Then just hit Save Changes at the bottom.
4c. Log into each account and create an "App Password".
Whilst logged into each account, go to https://myaccount.google.com then on the left hand side of the screen, click on Security:
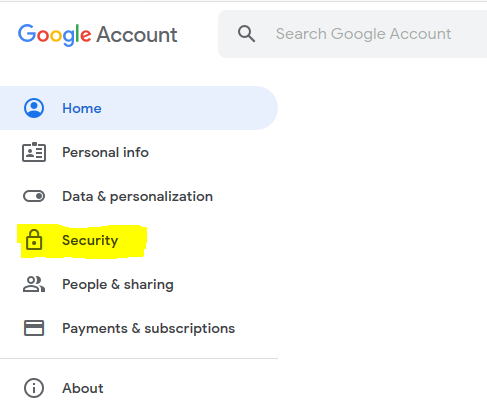
Then scroll down to "Signing in to Google":
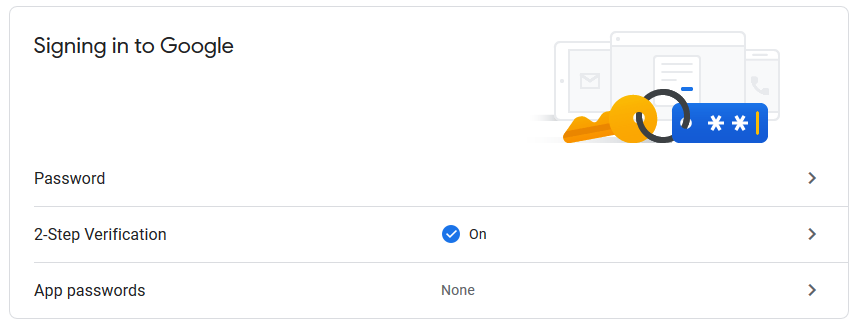
And click on "App passwords".
If "2-Step Verification" is not turned on, you will need to do that now, before progressing to the next step (and if the option isn't there at all, it just means you need to enable 2FA for your domain. You don't have to enforce it, just enable it so that at a minimum it can be turned on for our two new accounts. You can do this in your Admin account, under Security).
Choose the following options from the two drop down menus:
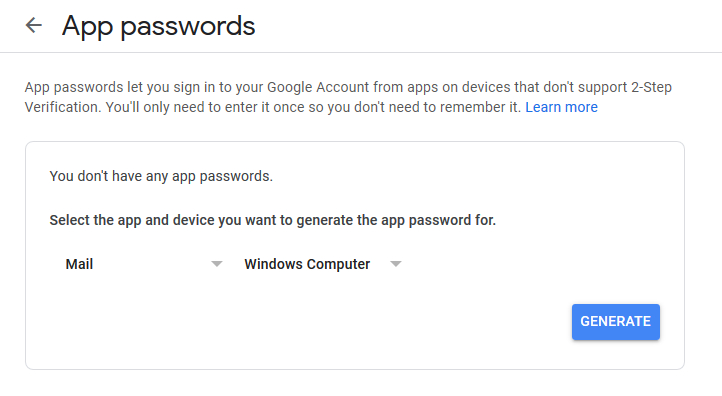
And click the blue "Generate" button. This will produce a 16 digit password which you need to make a note of before clicking "Done" at the bottom right hand side of the pop up. Google will then confirm you have done this by sending you an email:

Which will look like this, confirming the correct settings were entered above:
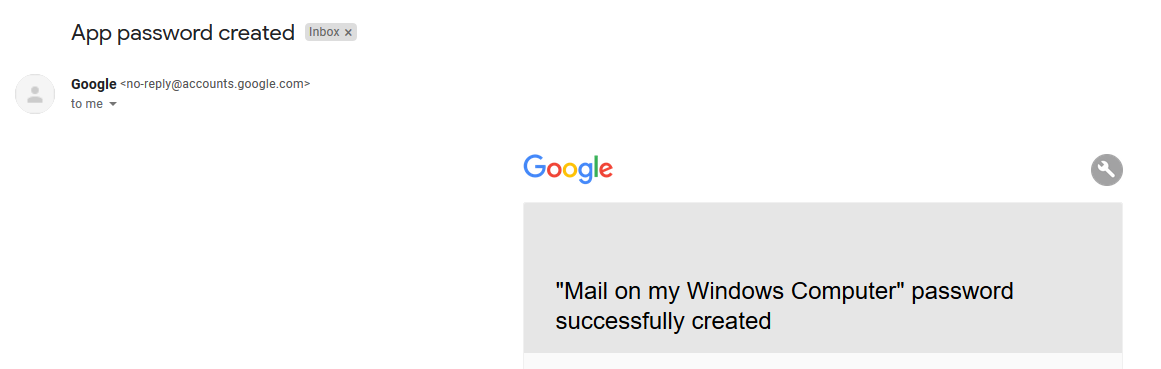
And now get in touch with us. We need to know:
- The email address you gave each account.
- The App Password you generated for each account.
And that's it. Let us know those details and we can configure your automated Email Integration with OpenCRM.
Need More Help?
If you have any questions, just start a Live Chat, "Click" on the Chat Icon in the lower right corner to talk with our support team.


