OpenCRM can integrate with Microsoft365, importing a copy of all of your Sent and Received Emails and presenting them alongside your client records.
Prerequisites:
- Access to your Office365 Exchange Admin Page.
- Two Users with Mailboxes named with the following convention: opencrm_inbound & opencrm_outbound [this will require two Office365 subscriptions]
- POP enabled for the new opencrm_inbound & opencrm_outbound mailboxes.
- Explicit authorisation for OpenCRM to integrate with your 365 tenant, achieved by clicking this link and clicking Approve.
1. Log in to your Admin console at login.microsoftonline.com
2. In the sidebar, on the left hand side, click Admin:

You may need to click "Show All":
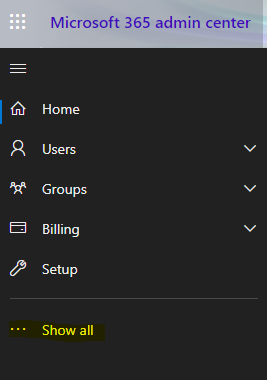
Then click "Exchange":
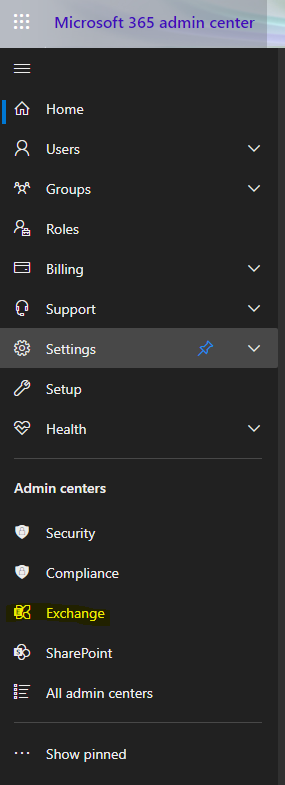
In the new tab that opens, click "Mail Flow" on the left hand side of the page, then click "Rules":
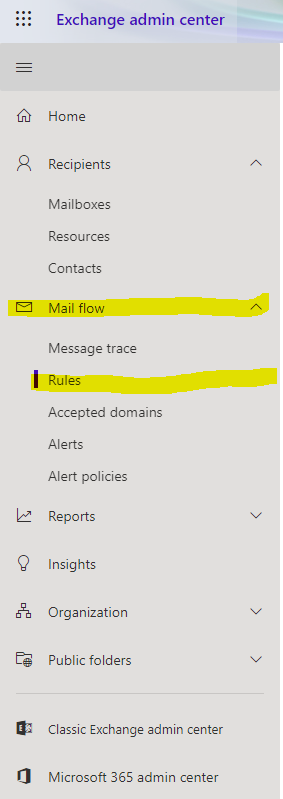
3. This will load your Mail Flow Rules, a page which is probably, at this point, empty:

Click "+ Add a rule" at the top to add your First Mail Flow Rule:
4. Choose the first option to "Create a New Rule":

5. An overlay will slide in from the right hand side of the screen and you will need to name your new Rule: OpenCRM Outbound.
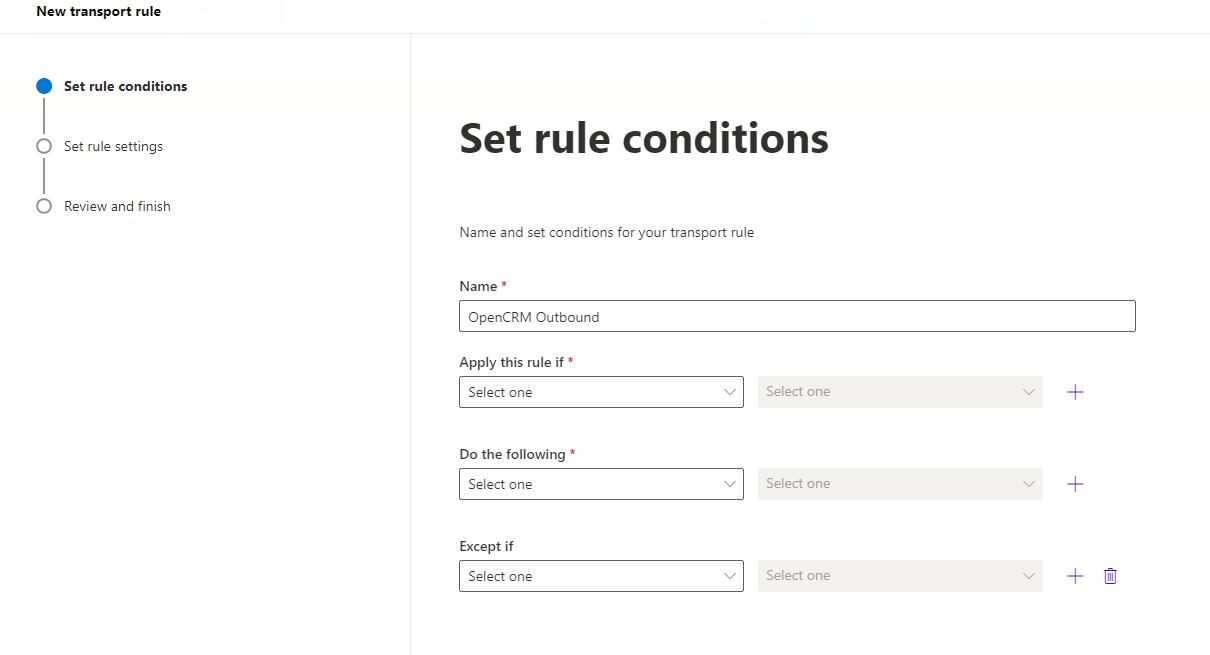
6. In the second box, "Apply this rule if..." choose, "The sender" then "is external/internal"
7. When prompted choose "Inside the Organization". You should end up with a screen that looks like this:
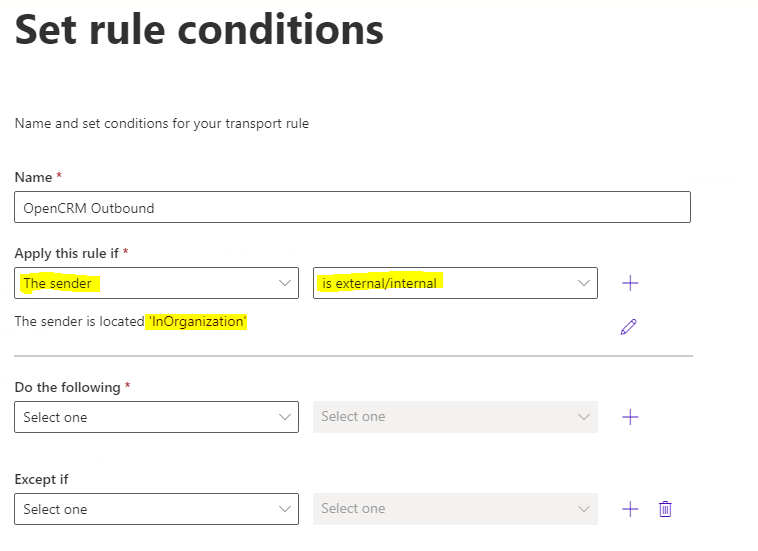
8. In the next box, "Do the following..." select "Add Recipients" then "To the Bcc box":
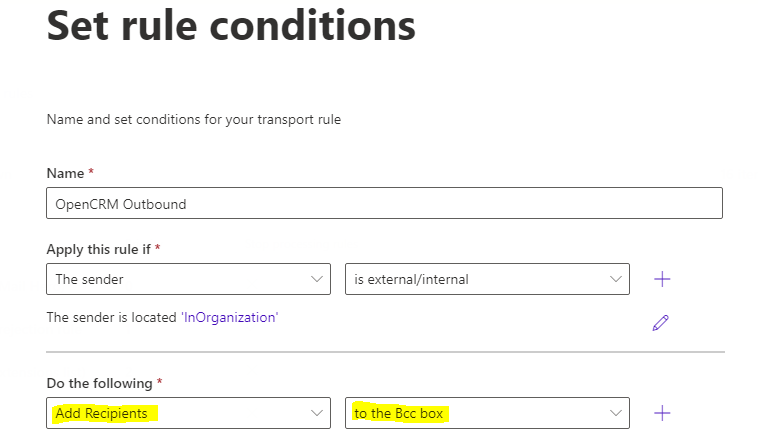
9. In the box that opens, select your opencrm_outbound Office365 user and then save.
10. Except if.
If we leave this rule like this, every email that your company sends will be visible in OpenCRM. If you are absolutely sure that this is what you want, then we can move on to the next step.
If there are people who's emails should not be imported (an MD or FD for example), use the "Except if" options to make sure their emails are not shared with OpenCRM.
11. Save your Rule by clicking Next, Next then Save. Emails you send from Microsoft365 will now be collected in a mailbox, ready for OpenCRM to process. Time to do the same thing for your inbound emails.
12. Add a New Rule (see step 3) and call it OpenCRM Inbound. Under "Apply this rule if..." choose, "The sender" "is external/internal" and choose "Outside the Organization":
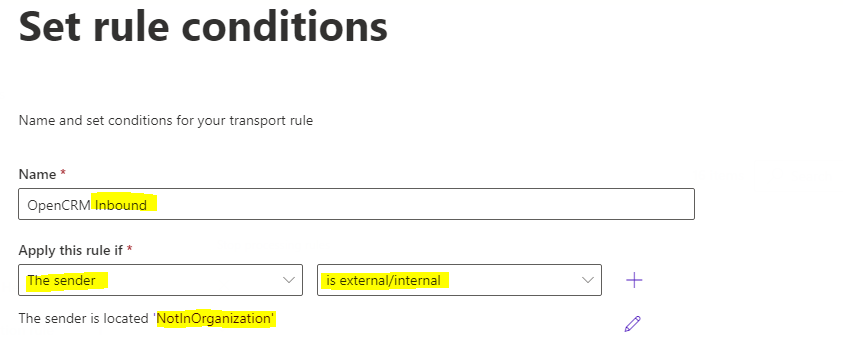
13. In the next box, "Do the following..." select "Add Recipients" then "To the Bcc box":
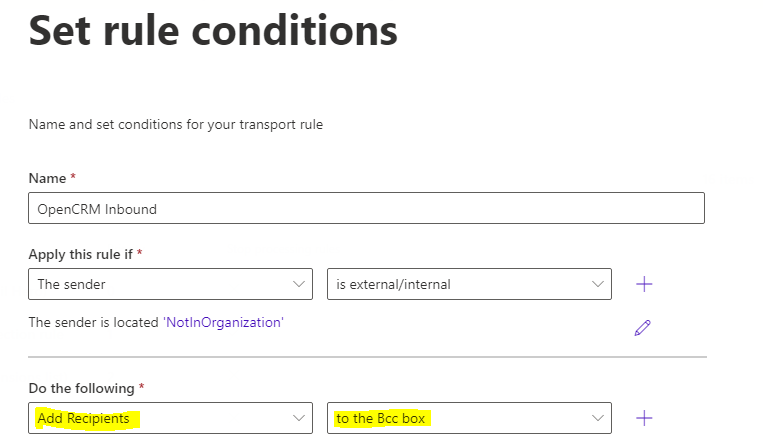
14. In the box that opens, select your opencrm_inbound Office365 user and then save.
15. Except if.
If we leave this rule like this, every email that your company receives will be visible in OpenCRM. If you are absolutely sure that this is what you want, then we can move on to the next step.
If there are people who's emails should not be imported (an MD or FD for example), use the "Except if" options to make sure their emails are not shared with OpenCRM.
16. Save your Rule by clicking Next, Next then Save. Emails you receive from Microsoft365 will now be collected in a mailbox, ready for OpenCRM to process.
Copies of your incoming and outgoing emails are now being collected in your two new mailboxes. Please now follow the link your Project Manager gave you to submit your request to enable POP2OpenCRM.
Junk Mail
You may find that some emails forwarded to your Pop2OpenCRM Inbox account end up in the junk mail folder in that account. Pop2OpenCRM will not pick up messages in the junk mail folder. If you want to ignore Microsoft's junk filtering for this folder (for example if you wish to use Pop2OpenCRM with the Helpdesk features of OpenCRM and need to guarantee no emails sent to support and forwarded on end up in the junk mail folder, add the following additional rule to your mail flow rules (where the blanked out sections would be your pop2opencrm inbound address):
This additional rule should be the final rule in the list.
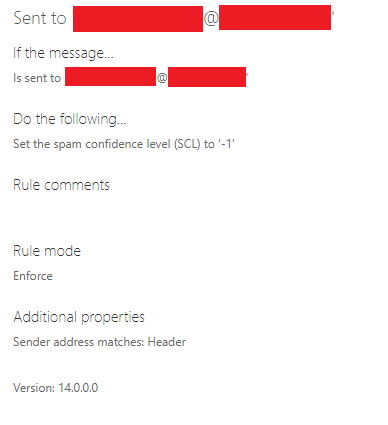
Do you use Microsoft365 Advanced Threat Protection?
If you have advanced threat protection enabled on your Microsoft 365 mailboxes and you are hosting your pop2opencrm mailboxes within Microsoft 365 and the ATP Safe Attachment rules delivery method is "dynamic delivery", you will notice a delay from the message appearing in your Outlook inbox and being converted into OpenCRM. This is because the attachments are not available to Pop2OpenCRM until they have been scanned.
Need More Help?
If you have any questions, just start a Live Chat, "Click" on the Chat Icon in the lower right corner to talk with our support team.


