A standard Quote, Sales Order or Invoice PDF is designed to show a Header section, Products grid and Footer section. Within the Products grid you can specify which columns to display (e.g. Product Name, Product Code, Quantity, Total etc.) in order to customise the layout.

Adding Product Grouping information to a PDF
You can also add Product Grouping information. For example in the above screenshot you can see two clear groups of Products, one relating to Cars and one relating to Flowers so you may wish to see a summary of that information:

There are a number of configuration options available for you to customise the details of the Product Categories.
How can I add and control sub-totals and headers to Quote, Sales Order and Invoice PDFs?
Once you have setup your Quote, Sales Order or Invoice with product grouping, and sub totals as described in the FAQ linked above, it is possible to adjust the output of the PDFs to control how this product grouping is reflected. You can also implement the options below on Purchase Order PDF templates with the exception of discounts which do not apply to Purchase Orders.
The following options are available when you are setting up your PDF templates.
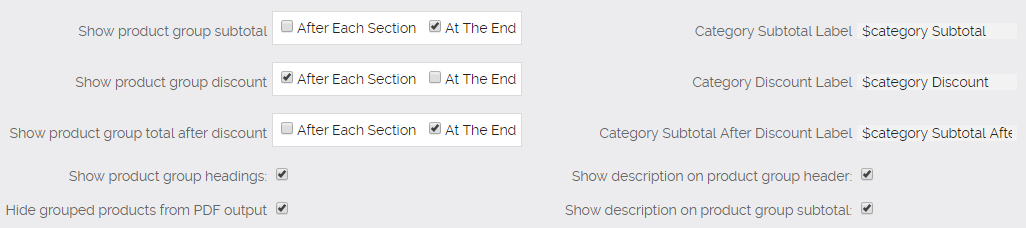
What do they mean?
Now, obviously, you wouldn't want to have ALL of these switched on at once, but for the sake of showing you where they fall on your PDFs, here's an example.
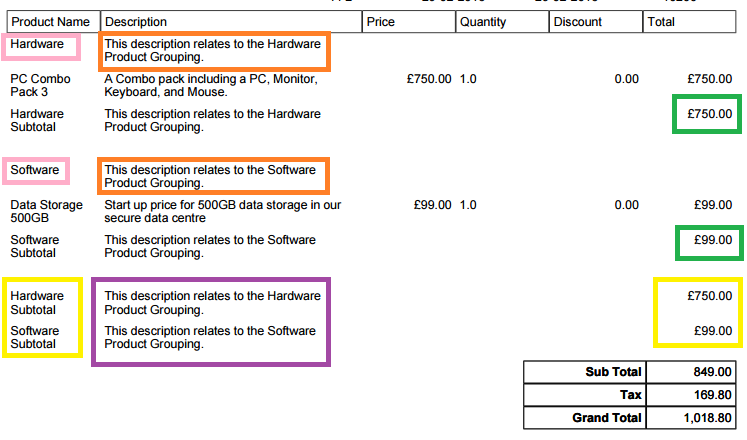
Show product group headings: (Pink) Show a heading above each product grouping
Show product group subtotal: After Each Section (Green) At the end of each group of products, insert a subtotal row showing the subtotal of that product grouping. At The End (Yellow) This will display a subtotal for every product grouping at the end of the product grid, one after the other.
Show product group discount: (not pictured) As per "Show product group subtotal" you have the option to show the total discount for the group "after each section" and / or "at the end"
Show product group total after discount: (not pictured) As per "Show product group subtotal" you have the option to show the total after discount has been deducted for the group "after each section" and / or "at the end"
Show description on product group header: (Orange) Include the group description on the header row (requires Show product group headings to be on)
Show description on product group subtotal: (Purple) Include the group description on the subtotal row (requires Show product group subtotals to be on)
Category Subtotal Label, Category Discount Label and Category Subtotal After Discount Label: Here you can choose the label to be applied to the subtotal by default this will contain $category a merge variable which will prefix the label with the Category name as can be seen highlighted in the yellow box.
Show group discount for groups where no discount applies This option will show the Discount and Subtotal After Discount for a group even where no discount has been applied. In this case, the Discount will simply show a zero value and the Subtotal After the Discount will be equal to the Group Subtotal. Useful for example where you only want to show a single figure for all groups but do not want to apply a discount to all groups.
Only Showing Product Grouping Information
Note that for this to work, all Products will need to be included within a Product group - any Products not included in a group will still output.
If you wish to suppress Product-specific details and only show the Product Grouping information, the following Setting is available on the PDF editor:

When this is ticked, it will remove any Products that are associated with a Group on the sales record so the Product section of the above order will display as:

How to set this up
On the Product Grid of a Quote/ Sales Order/ Invoice, beneath the Product Name field you have the ability to select a Product Group, or for the Product Grouping to be populated automatically, see this FAQ.
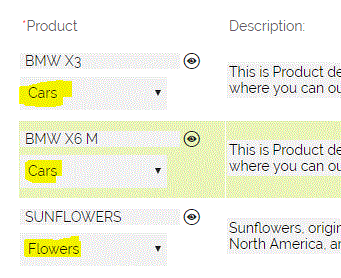
Below the Product grid, you have a section for Group Subtotals and Discounts. By clicking the Populate Group Details, this will auto-fill in this section. Alternatively, you can populate this manually by using the drop-down on each of the Category name fields
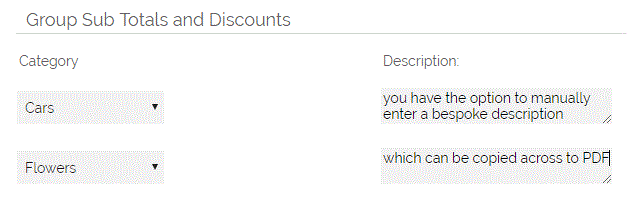
This is the information that gets transferred across to the PDF.
Using a Combination of Products and Product Groups
If you want to display certain Products individually and others as a Group, you need to set that at the Product grid level. Using the above example, if we remove the "Flowers" grouping, the Product Grid and Group Sub-Total section looks like this:
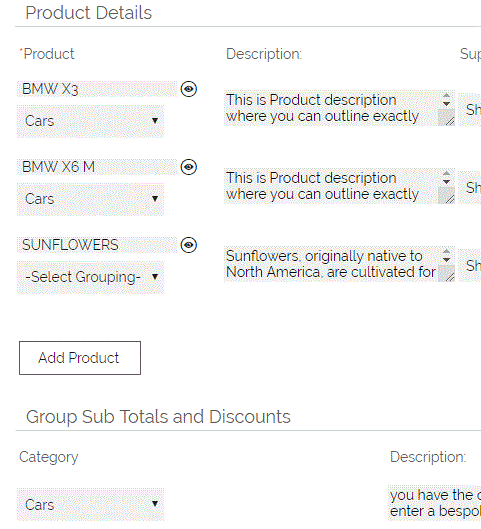
And when output to PDF you'll see the Products listed that are not included in a group, followed by the selected grouped Products under their sub-header:

Need More Help?
If you have any questions, just start a Live Chat, "Click" on the Chat Icon in the lower right corner to talk with our support team.


