The below are guides to some of the most common issues people have when using or installing the Outlook Add-in
What versions of Windows / Office do you support for the OpenCRM Outlook Add-in?
The Outlook add-in is supported on any version of Office/Outlook from 2003 up to Outlook/Office 2013 (32 bit) and Windows XP up to Windows 7 (64 or 32 bit).
It should also work on Windows 8 but due to the infancy of the operating system we have come across some issues here.
Due to changes in components shipped with Office 2013, some manual intervention may be required following the standard setup process. Contact the OpenCRM support team for assistance in this instance.
Installation of the Outlook Add-in on Virtual machines and Parallels for Mac should work, but is not officially supported.
We do not support 64bit Office of any version.
Associate with OpenCRM doesn't auto-search for Contact and after conversion subject and dates are blank
You need to upgrade the Outlook Add-in to the latest version:
http://opencrm.co.uk/downloads/outlookaddin.zip
When I copy and paste an email address from Outlook into OpenCRM my emails don't send, why is this?
Generally, when you copy an email address from Outlook (right-click - copy address) and you paste this into any data field you might notice that this copies more information than just the email address, it often copies ;
Persons Name < email_address@company.com >
It is this format that will cause problems when you try to email from OpenCRM.
Note : When you save the record the email address will show correctly as the screen display code automatically displays the correct format and removes everything before the < bracket and everything after the > character.
The answer is to first of all check to see if the format of the email address is as above and if it is then edit the record and remove everything but the conventional format ;
email_address@company.com
Outlook Add-in - Login issue - You must specify a valid username and password - error.
One of the things that can cause a problem when you login to OpenCRM from the Outlook Add-in is you will receive an error saying "You must specify a valid username and password".
This can be caused by not having the correct username and password entered into the add-in login screen, however, one thing to bear in mind is that attempts to login from any location, including the Outlook Add-in, can trip the security checks within OpenCRM. If you enter the wrong password into the Outlook Addin login box you could LOCK your account. The same error message is returned regardless of the wrong username / password combination OR having your account LOCKED.
You should check that you are able to login to your account using the normally Web Based method to be sure that your account is accessible. Should you lock your account you will need to speak to an Administrator so that they can unlock your account.
I have a problem with the synchronisation of Contacts / Calendar in the Outlook Add-in and I want to reset the sync
Providing all of your Outlook contact data has been stored in OpenCRM, the best and simplest thing to do is to bring all of the data back down from OpenCRM. To do this, you need to do the following:
- Back up your Contacts, Calendar and Task items using Outlooks Import/Export feature (normally located under the FILE menu).
- Delete all Contacts / Calendar Items / Tasks from Outlook (in the folders which are set to synch with OpenCRM).
- Navigate to the folder where the Outlook Add-in is installed - this will normally be C:/program files/opencrmoladdin/
- Find the files OLData.xml, vtigerdata.xml, opencrmdata.xml and mapvtigerol.xml in the datausername folder under the install directory of the outlook add-in and delete them.
- Run a new synchronisation. Without the XML file, the add-in has no knowledge of any previously synchronised data, and as the folders to synch into are empty, it will simply re-populate them with everything from OpenCRM.
How do I prevent my email client from leaving copies of messages on the server? How do I configure my email client to delete downloaded emails from the server? I am unable to receive emails and senders are getting bounce backs / rejection emails saying that my mailbox is over quota what should I do?
If using Outlook Express or Windows Mail or Live Mail:
Go to Tools then 'Account's, select your email account and click 'Properties' and then 'Advanced', under 'Delivery' ensure 'Leave a copy of messages on the server' is unchecked and click 'OK'
If using Outlook:
Go to 'Tools', then 'Account Settings', select the email account and click 'Change' then click 'More Settings' then click the 'Advanced' tab, under 'Delivery' ensure 'Leave a copy of messages on the server' is unchecked and click 'OK', 'Next' and then 'Finish'
Error "System Files are out of date" when trying to install the Outlook Add-in.
Setup cannot continue because some system files are out of date on your system. Click OK if you would like setup to update these files for you now. You will need to restart Windows before you can run setup again. Click cancel to exit setup without updating system files.Setup cannot continue because some system files are out of date on your system. Click OK if you would like setup to update these files for you now. You will need to restart Windows before you can run setup again. Click cancel to exit setup without updating system files.
If you receive the above error message when trying to install the Outlook add-in, you can try the following to correct this. If you are not comfortable with this procedure, please contact the OpenCRM support team.
In the files received with the installation package, is a file called SETUP.LST.
1. Right click this file and choose "Open With" and then "Notepad"
2. Remove the following line from underneath the heading "[Setup1 Files]"
File18=@wininet.dll,$(WinSysPath),$(DLLSelfRegister),$(Shared),4/26/13 1:10:13 PM,1766912,10.0.9200.16540
3. And rename the final line under this heading accordingly:
File19=@opencrmdll.dll,$(AppPath),$(DLLSelfRegister),,4/26/13 11:02:34 PM,368640,1.0.0.0
File18=@opencrmdll.dll,$(AppPath),$(DLLSelfRegister),,4/26/13 11:02:34 PM,368640,1.0.0.0
4. This should allow you to run the install file. You may receive a number of errors during the install process. Click "ignore" on each of these errors. The setup should then complete and the add-in should be visible and working in Outlook.
I am trying to install the Outlook add-in and get this message, what does it mean?: Outlook Add-in - "Error while initialising log file" (or) "File initialise error 3Permission denied"
This message means that the add-in is unable to access the folder which contains its log files. This is almost always due to permissions on the required folder, or restrictive permissions on the PC or local user account.
There are a number of possible fixes to this issue:
1. Install the Add-in to a directory you have full permission on - a good example here would be the "My Documents" folder (c:/users/username/Documents in Windows Vista onwards)
2. If that doesn't work - or alternatively - ensure that the user which you are logged in as has full system administrator privileges ON THE LOCAL PC ACCOUNT (i.e. not just the domain account). Install and log in for the first time using this account. Following this, admin access can be revoked.
3. If all the above fails, you can follow these instructions to allow the add-in to write it's log files to it's installation directory.
- Go to the Start menu and select Computer / My Computer
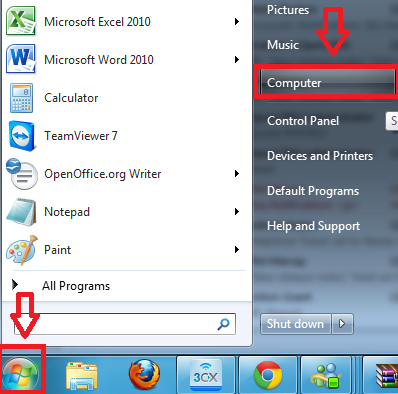
- Browse to the Outlook Addin install directory this will normally be C:\Program Files\opencrmoladdin
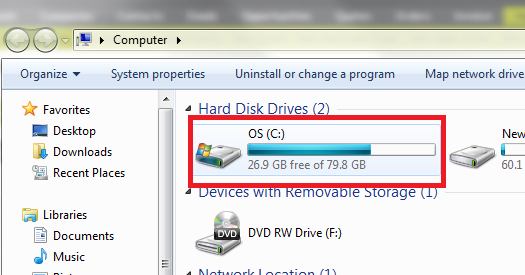
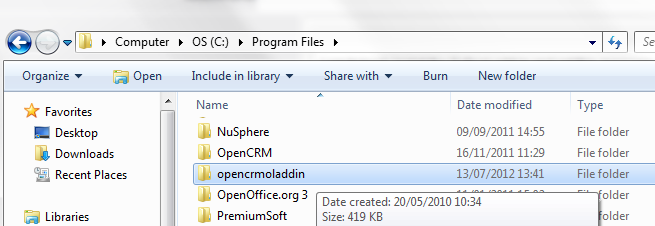
- Right click on the opencrmoladdin folder and select "Properties"
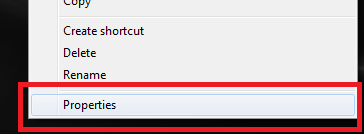
- Select the "Security" tab
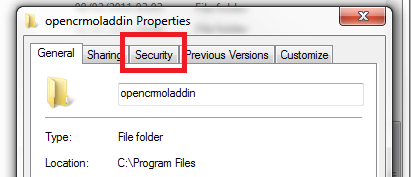
- Click the "Edit" link
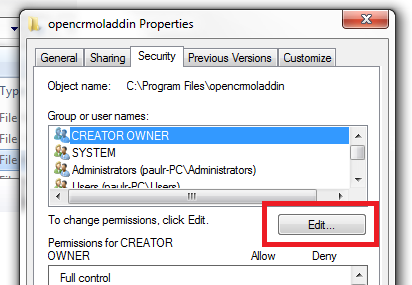
- Click "Add"
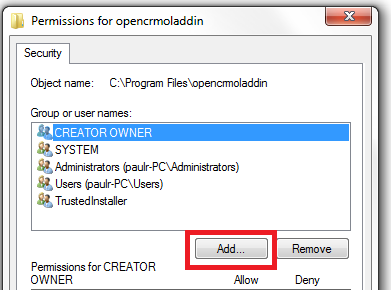
- Enter "Everyone" in the "Enter the object names to select" box and click OK
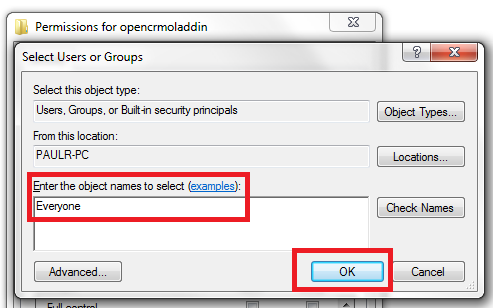
- Select the newly added Everyone Group, tick "Full Control" and click OK
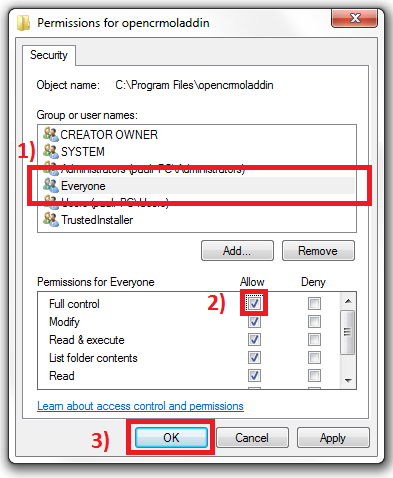
- Click OK to close the Properties window
- Reload Outlook and follow the instructions here to Login
Can I stop the Outlook Security Warning from popping when I use the Outlook Addin?
Outlook has a feature that allows you to be warned whenever any suspicious activity is detected.
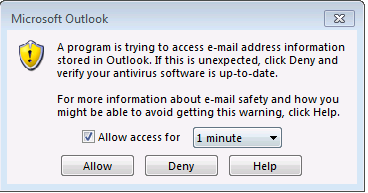
This pop up warns you about malicious code being run on your emails, the Security warning pop up helps to stop this malicious access and gives you control to allow/disallow if the process should be carried out.
Although very helpful these warnings can be irritating if you have a third party application that needs to access the information in Outlook, such as the OpenCRM Outlook Add-in.
There are a number of options available to you......
1. Just accept that the warnings are there for your own good and click to allow access whenever they appear.
2. Add a third party add-on for Outlook that will control the pop ups - some of these add-ons have a level of programmatic control available and therefore can be intelligent, letting certain process access information without the warning whilst retaining a level of security.
3. Manage the Security warnings - so that they only appear when your Anti Virus software is not up to date or compromised. (Depends on the Operating System version).
4. Manage Security warnings - to supress them at all times
Managing Security Warnings
If you would like to manage the way that Security Warnings are displayed you should follow these steps;
(Example is for Outlook 2013)
Select - FILE > Options > Trust Center > Trust Center Settings > Programmatic Access
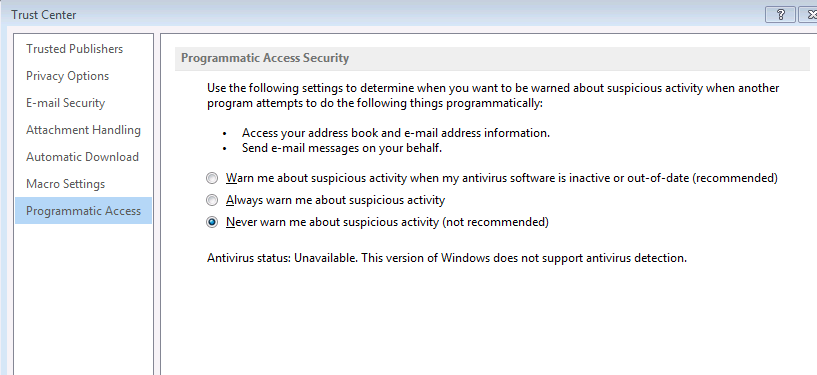
You can select to display the Security Warnings whenever your Anti Virus software is inactive or out of date - this is generally the default and the preferred method.
Note : This relies on Outlook being able to detect your Anti Virus software - some Windows environments, such as Remote Desktop and Terminal Services session do not support this feature.
You can set Outlook to always warn you of any suspicious activity OR you can turn off the Security warnings completely.
Note : Turning off the Security warnings is not advised - if you do decide that this is the setting that suits you best, make sure that you have suitable Anti Virus software and Malware protection in place.
If you set these options to Never warn me.... you will no longer receive the security pop ups.
I have installed the Add-in with the Administrator credentials but it has not installed?
When installing the Outlook Add-in the account being used to install this needs to be temporarily changed to an Administrator.
Attempting to install this onto a standard user with the Administrator credentials will not install it onto the current user logged into the machine.
Need More Help?
If you have any questions, just start a Live Chat, "Click" on the Chat Icon in the lower right corner to talk with our support team.


