Support ticket escalation allows for escalation and notification of support tickets that are approaching, or outside of an SLA agreed response time. This is a highly configurable part of the system. Severity based SLA adds an extra level of customisation in establishing SLAs for your contracts. The more sophisticated SLA configuration will override the basic set-up, for example, a product severity based SLA will override default SLA time.
1. Default SLA time
2. Global Default Severity SLA
3. Contract SLA Response time
4. Contract/ Product Severity Based SLA
5. Support email address SLA Response Time
Settings & Configuration
Enabling Escalation
Support ticket escalation can be turned on and off in the Additional Settings page using the Enable automated ticket escalation setting in the Helpdesk Settings section. It is turned on by default.
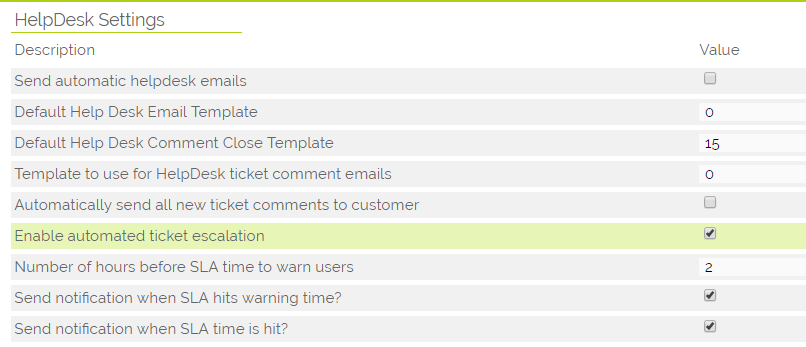
Support Users Widget
The Support Users widget is a component that appears when you click the headphone icon on the left sidebar of OpenCRM. It lists all users within a group named Support. It is important that this group is called "Support" and is not renamed!
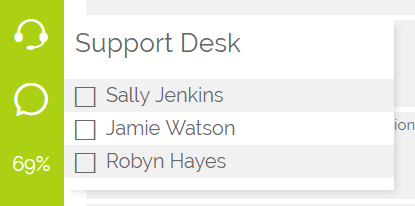
The user/s currently active on the support desk should tick their name in this list. This will flag them as "On Support". This is used as we see later, to determine who to send escalation notifications to.
SLA Times
The SLA response time is determined from the SLA Response Hrs field on the product/ contract linked to the ticket. If no product/ contract is linked, or the product/ contract SLA Response Hrs field is blank, then this value is taken from the Default hours for response for HelpDesk SLA setting, which is set to 8 hours by default.
SLA Times take into account the office opening hours as specified under Settings->Company Information. So if the SLA time is set to 8 hours, this is actually 8 hours within the working hours specified. E.g. a ticket is logged at 3pm, but the company closes at 5pm until 9am the next day. The required response time on the ticket will be 3pm the next day.
To determine if a ticket is approaching, or past its required response time, the Last Action Date field is used. This means that if a ticket has had some activity, but then gone dormant, it will be escalated as though it had had no response at all.
The Last Action Date field on a ticket is updated whenever any Done activity is logged against the ticket, or, an email is sent from the ticket
Tickets Approaching SLA
When approaching ticket SLA required response time, the ticket is escalated to status "Approaching SLA!. Activity is logged in the ticket's history showing this escalation, and the previous Status and priority
Closed tickets, any tickets already flagged as "Approaching SLA" or "OVERDUE!" or set to "Wait for..." are ignored.
If the Send notification when SLA hits warning time setting is turned on (on by default) Anyone flagged as being active on support will be notified of the escalation as well as any users specified in the Additional users to notify of HelpDesk escalations setting.
The amount of time before the SLA required response time is it, that this escalation occurs is determined by the Number of hours before SLA time to warn users setting. This is set to 2hrs by default
The subject and content of the SLA warning email can be modified with the Email subject for approaching SLA notification and Email body for approaching SLA notification settings
Tickets Past SLA
When a ticket is past its require SLA response time, it is escalated to the status of "OVERDUE! and flagged as priority "HOT" to show in Hot Tickets list, An activity is logged in the ticket's history showing this escalation, and the previous Status and priority
Closed tickets, any tickets already flagged as "OVERDUE!" or set to "Wait for..." or "On Hold" are ignored.
If the Send notification when SLA time is hit setting is turned on (on by default), anyone flagged as being active on support will be notified of the escalation as well as support users' supervisors (their reports to user) and any users specified in the Additional users to notify of HelpDesk escalations setting.
The subject and content of the SLA overdue email can be modified with the Email subject for overSLA notification and Email body for over SLA notification settings
Needs Action
Whenever a ticket is flagged as status "Needs Action", all users flagged as on support are notified (apart from the user that actually made the status change), provided the Send a notification when a ticket is set to Needs Action is turned on (on by default)
The subject and content of the Next Action email can be modified with the Subject of Needs Action notification and Body of Needs Action notification settings
SLA Based Severity
You can also specify an SLA time for each ticket severity level. This allows you to define a different SLA for each contract and each severity level, so a minor problem may have a longer SLA than a critical ticket. The global default setting for SLA can be set in Additional Settings as shown above. An SLA time set at the Product/ Contract level overrides this.
Note
If the user has not entered values in the “Severity Based SLA” fields at the Contract level then when in the edit view of the Contract the fields will display empty whilst in the detail view the values they have fallen back on will be displayed this will be either the Contract “SLA Response time” or the Global “Severity based SLA” settings based on the hierarchy above.
Setting Severity-Based SLA at a Global Level
Severity-based SLA can be set globally by going into Settings, scrolling down to HelpDesk Settings, and clicking on the Severity Based SLA label.
On this page is the following table which allows you to enter SLA times for each Severity level
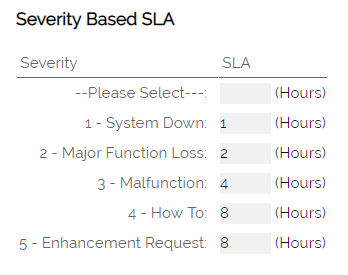
Setting Severity-Based SLA at Contract or Product Level
For a further degree of customisation, you can also set each Contract to have its own Severity Based SLA levels. This allows greater flexibility in the levels of support you offer your customers. To enable this feature you must navigate to the Settings > Additional Settings and tick the box to Display and use the Severity level SLA fields on Contracts and Products.
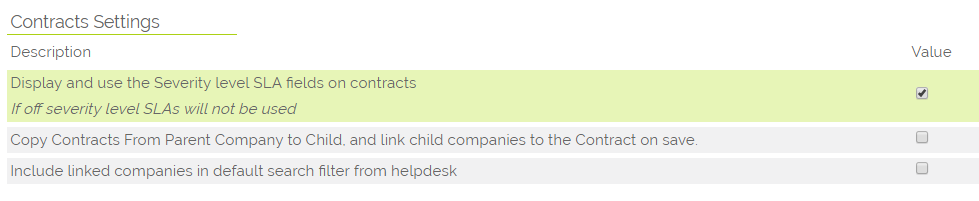
To use severity-based SLA times on Products, you also need to tick this option:
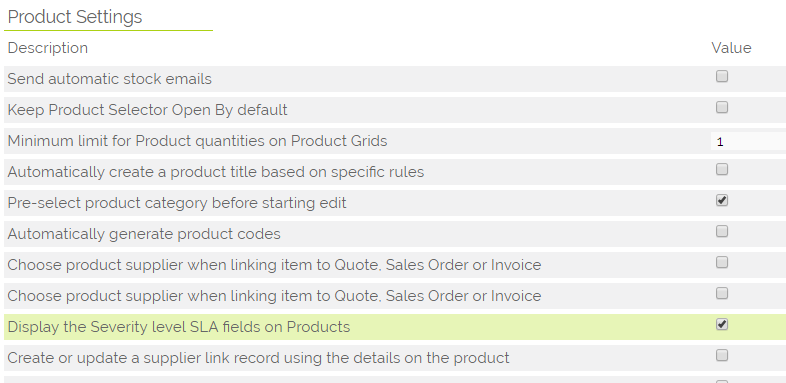
This will then add the following block of fields onto the Contract or Product screen in Edit mode:
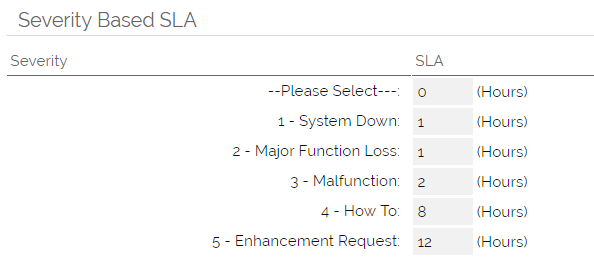
In the example given, a Ticket that is assigned to Critical level will have an escalated status 1 hour after being created, whereas a Ticket assigned a Minor level will have an escalated status 3 hours after creation.
Support email address SLA Response Time
For details on how to configure SLA response times based on the email address used, please refer to this FAQ.
Need More Help?
If you have any questions, just start a Live Chat, "Click" on the Chat Icon in the lower right corner to talk with our support team.


