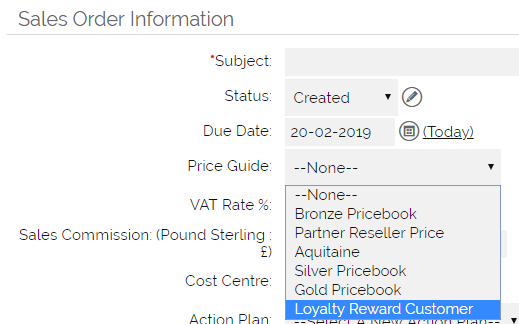If you negotiate bespoke prices for your products for individual companies, then Pricebooks may not be what you need as you would need to create a separate price book for every customer. There is another feature of OpenCRM which may help you here, so please also see this FAQ.
Price Books are a way of storing different price levels for Products.
You may, for example, have a tiered pricing system for your customers that you would like to implement in your Quote/Order process. Perhaps you have a Wholesale price, Reseller Price and End User Price - Price Books can help you set these price bands and then assign a Price Book to a Company so that their default prices reflect the Price Book prices.
You can perform the following operations in the Price Books module:
• Navigate price books
• Search price books (Basic and alphabetical)
• Create new price books (Form filling or duplicate options)
• Associate price books with products
• Delete price books individually or in bulk
• Print price books details
• Print price books list
Navigating Price Books
You can navigate price books available in the Price books List.
To navigate price books
1. In OpenCRM, navigate to the Products module.
2. In Products Home page, click the Price Books sub-tab.
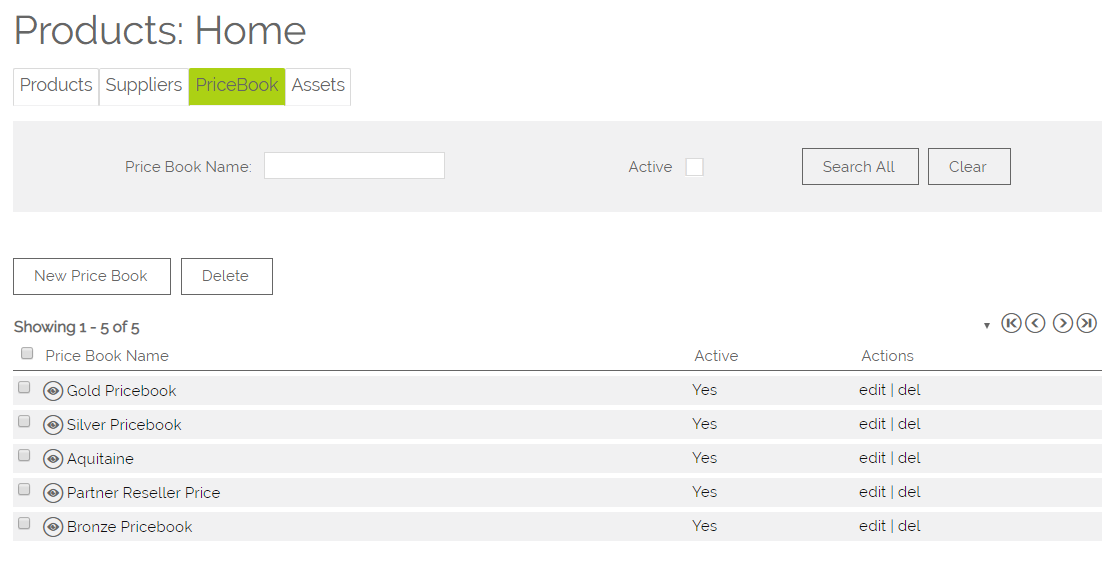
To create Price Books
1. Click the New Price Book button.
2. In the Price book: page, enter the price book details. Note: Price
book Name is a mandatory field.
3. In Price Variation you can enter a default calculation to apply to any product linked to the pricebook. You could enter, for example...
- 10% - This will apply a 10% markup to any product added to this pricebook
- -10% - This will apply a 10% discount to any product added to this pricebook
- 10 - This will add a value of 10 to any product added to this pricebook
- -10 - This will deduct 10 from any product added to this pricebook
4. The Update linked products with new prices is useful for existing pricebooks. It will apply the discount/markup entered in (3) to all products currently linked to the pricebook.
5. Click Save.
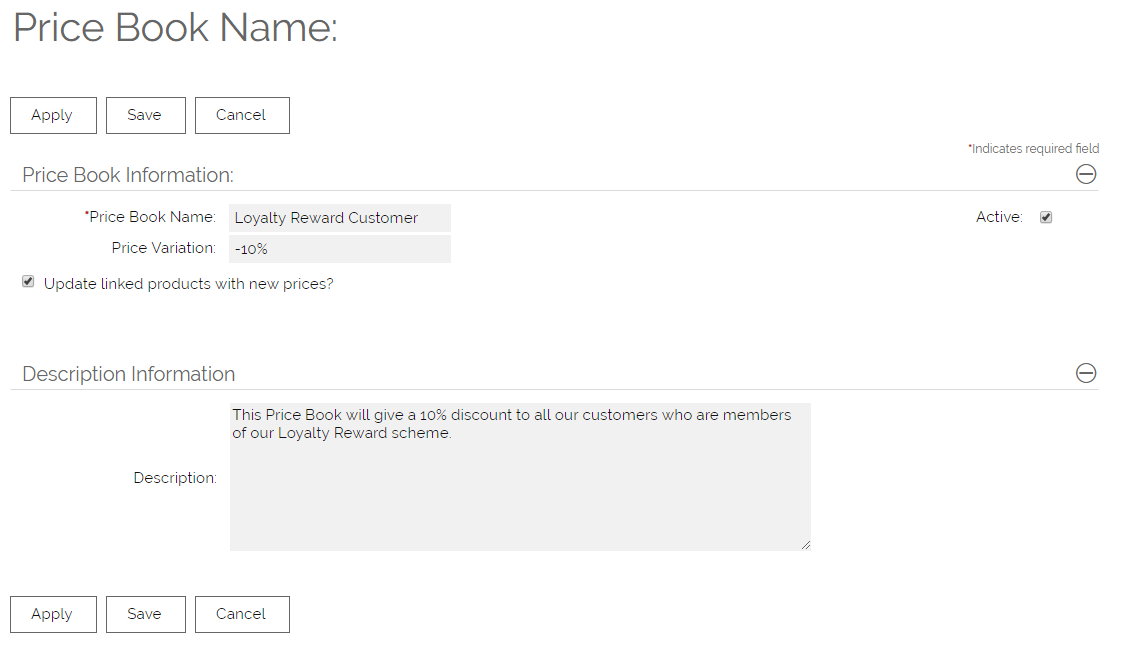
Associating Products with Price Books
You can associate products with price books to create different list prices for the
same product.
To associate Product with Price Book, click to view your Price Book.
You should now see a Select Product button:
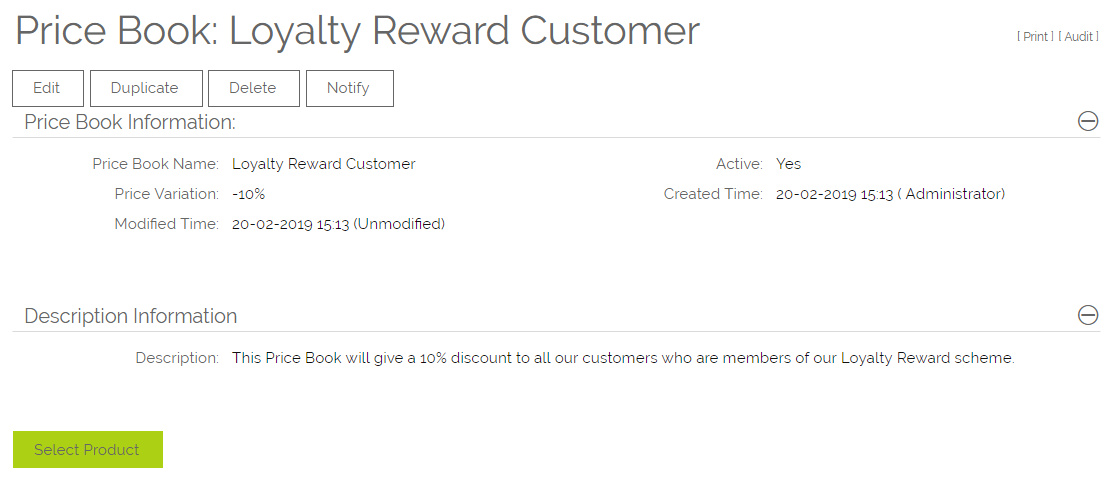
• In Product List section, click the Select Product button.
• In Add Products to Price Book page, specify the List Price in any of the currency fields (the other values will be calculated automatically) and select
the products to be added to the price book by ticking the tick box to the left of the price book name.
• Click the Add to Price Book button at the top of the page to add the products to the price book.
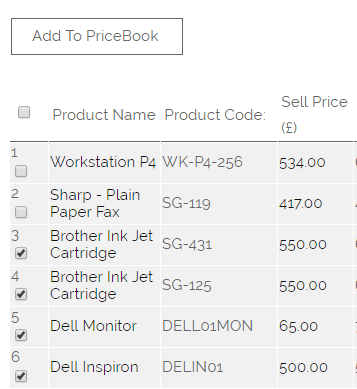
Using a Pricebook in Quote/ Sales Order/ Invoice
You can select the Pricebook to use for a particular Quote/ Sales Order/ Invoice if you wish to use a particular set of prices for that entity. You can also set a default Pricebook per company.
To select a Pricebook for a Quote/ Sales Order/ Invoice
1. Simply select the Pricebook required in the Pricebook field on the Quote/ Sales Order/ Invoice
2. If you have set a default Pricebook on the company, the Pricebook field will be set automatically to the Pricebook selected on the company.
3. When you select and add products to the entity, it will use the prices of the products as they are in the Pricebook selected.
Assigning A Default Pricebook to a Company
You can set a default Pricebook at company level.
To set a default Pricebook on a Company:
Simply set the Pricebook field under Additional Information on the company edit screen.

Deleting Price Books
Occasionally, you may need to remove a price book that is no longer needed. You
can delete price books either individually or in bulk.
Warning: Deleting price books is a destructive operation, use this option carefully
To delete price books individually:
1. In OpenCRM, click the Products tab.
2. In Products Home page, click the Price books tab.
3. In the Price books: Home page, select the price book to be deleted.
4. In the Price book: page, click Delete.
5. In the Confirmation dialog, click OK to delete the price book permanently.
To delete price books in bulk
6. In OpenCRM, click the Products tab.
7. In Products Home page, click the Price books tab.
8. In the Price books: Home page, go to the Price books List section and
select the price books to be deleted using the Select check box.
9. Click the Delete button.
10. In the Confirmation dialog, click OK to delete the selected price books permanently.
Printing Price Book Details
You can view a printable form and print the price book details using the browser’s
Print function.
To print price book details
1. In OpenCRM, click the Products tab.
2. In Products Home page, click the Price books tab.
3. In the Price books: Home page, go to the Price books List section and
select the required price book.
4. In the Price book: < Price book Name> page click the Print hyperlink.
5. In the Price book: < Price book Name> page, click the File Print menu to
print the document.
Company Type - Price Book Link
From Settings > Configuration > Company Type Price Book Link you can link the various Company Types to a specific Price Book.
This setting will override any Price Book set on an individual Company record.
How can I import Pricebooks?
You are able to use the Import to create or update one or more Pricebooks. The import will enable you to create a Pricebook, associate existing Products with that Pricebook and either set a bespoke price per Product, or specify a discount (amount or %) to be applied when the Pricebook is used. Note that you cannot use the import function to remove Products from an existing Pricebook.
When you go to the PriceBook module you will see a link to enable you to access the Import and Export Pricebook functions.
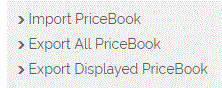
Select Import Pricebook, and follow the on-screen instructions - choose the file to upload which must be in csv format, and on the next screen you can then map the relevant fields. For the large part this works in the same way as a Product Import, whereby you have the ability to map various field such as tax, description, and buy and sell prices for up to the 5 currencies that are available on your system. If your main currency is GBP, second currency is EUR, third currency is USD, then you need to map the GBP price to buy/ list price, EUR price to buy/ list price 2, USD to buy/ list price 3 etc.
The Pricebook itself will only use the Product Name/ Code and Sell Price. If you are adding Products currently not already stored in OpenCRM, we would advise that you first do a Product import and then a Pricebook import.
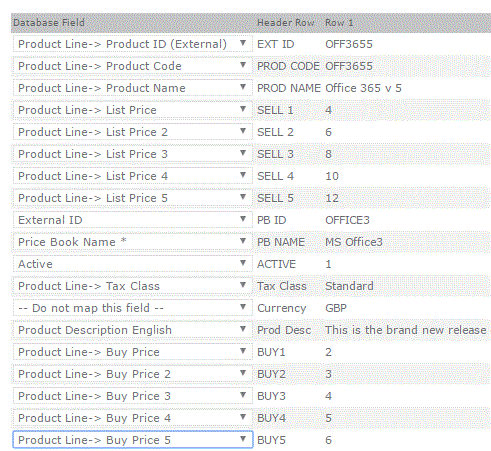
Creating or Updating a Pricebook with bespoke prices for every Product
The steps below will walk you through how to map to the fields on the Import screen displayed above.
1. You need to map the Pricebook External ID and Pricebook Name when creating a new Pricebook. This will allow you to link any Products on the spreadsheet to the new Pricebook. When performing an update import, you need to map either the Pricebook External ID or Pricebook CRM ID in order to update that Pricebook with new prices. Once you have ticked either CRM ID or External ID a pop-up window will appear telling you that this will update existing records. This is OK, as you will want to update the Pricebook with not just the first row on your spreadsheet, but all rows which have a Product you want to add to the Pricebook.
2. You need to map the Products that you wish to include in the Pricebook. This can be done by using the Product Code, Product CRM ID or Product External ID. Product Name is also accepted but if you have more than one Product with the same name then it is recommended you use an ID.
3. Map the prices you want to list the Product in the Pricebook at using the Product Line > List Price options
4. If required you can map a quantity to the Product, so when you sell that item via a Pricebook it will default to the quantity specified. If you do not map a quantity, it will default to 1.
5. Include a column on your spreadsheet to set the Pricebook to Active. You just need to have the value "1" in the column to make the Pricebook active on import. If you do not map this, all you need to do is go into and edit the Pricebook after it has been created and tick the Active box.
6. You can map other fields, as explained above.
7. You can then import to the Pricebook.
Need More Help?
If you have any questions, just start a Live Chat, "Click" on the Chat Icon in the lower right corner to talk with our support team.