If you are using older, basic Commission Settings, please check the footnote at the bottom of this FAQ.
Tick the "Use Advanced / Banded Commission" checkbox in Additional Settings to enable advanced commission.
There are two components available to give salespeople an overview of their potential and currently earned commissions for the current month and other periods..
Admin users are able to get an overview of all sales commissions earned during the same period.
1. Sidebar Graph
This graph is a visual indicator to let a salesperson know where they are in terms of reaching or surpassing their target.

If in the Target widget the picklist is empty and the graph shows no data then check the following:
- The old "Target" widget has been removed from the sidebar
- The user account has one or both "View User Targets" and "View Company Target" selected in their user account
- Targets have been set for the user in Settings > Configuration > Setup Targets
- There are records in the module the commission is based, where the Commission Approved is ticked and the Commission Date field has a value
2. Homepage Graph
This grid shows various statistics relating to the user's target for the selected period.

The columns on the Homepage graph show the following information:
User - this tells you which user the commission relates to
Target - the value of the orders that the User needs to sell before Commissions can be paid out
Target % - how much the User has earned towards their target, as a percentage
Earned towards Target - how much the User has earned towards their target
Potential Commission - how much the User stands to earn if the commissions are approved
Approved Commission - how much the User has earned in commissions that has been approved
Combined Commission - the combined total of potential and approved commission
Setting up Targets on the system (global set-up)
In order to calculate Commissions, the user Targets need to be set up. Access to this feature is restricted to admin users. This can be done by going to Settings > Configuration > Set Up Targets.
The Target set up will appear in a pop-up window.
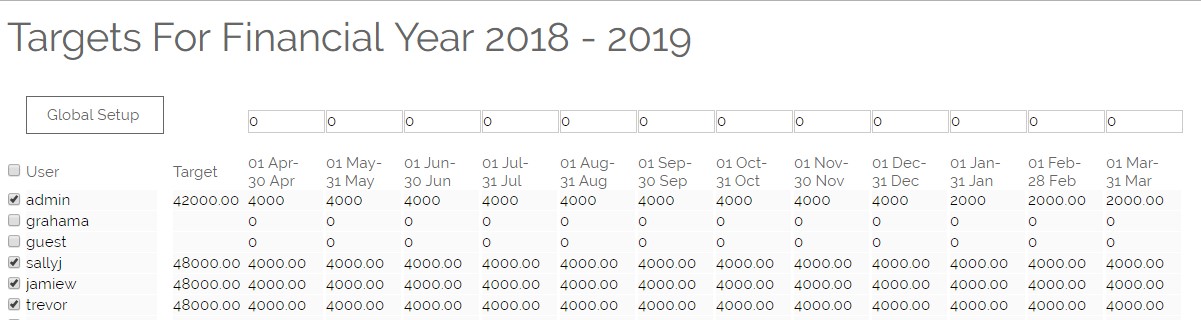
Click into the relevant month box to enter the target for that user. Scroll to the bottom of the screen to click on the Set Targets button.
Setting up Targets on the system (user set-up)
You then need to configure the components for each User. This is done by editing the User record, and scrolling to the Targets section.

The available options are
View User Targets - Enables the user to see their own target/commission information
View Team Targets - Controls which team or teams for which a user is able to see target/commission information. Options are the individual teams of which the user is a member of, "All My Teams" and "All Teams". In addition to listing the individual teams within the target and commission widgets, the commission widget will display an "All My Teams" / "All Teams" option in the User picklist as appropriate.
View Company Targets - This will show a Company option in the Target and Commission widgets which sums the total of targets/commissions for all users to give an overall Company total.
Default Target View - Specify which kind of target (e.g. User This Month or Team Last Month) the user sees as default in the target widget.
View Individual User Targets on Grid Widget - This will show Team commissions broken down to display individual User commissions within the commission widget along with an overall total for the team or selection of teams.
View All Users Individual Targets / Commission - This option is as above but in addition adds an "All Users" option to both target and commission widget which shows users regardless of team membership.
Once this has all been set up, the Users also need to have the components enabled on their Sidebar and Home Screen.
Set up the Home Screen:
Go to the User record and click on Homepage Components
Drag and drop the User Targets & Commission to ensure it is in the top section of the screen. Also ensure that you remove the Target Pipeline option.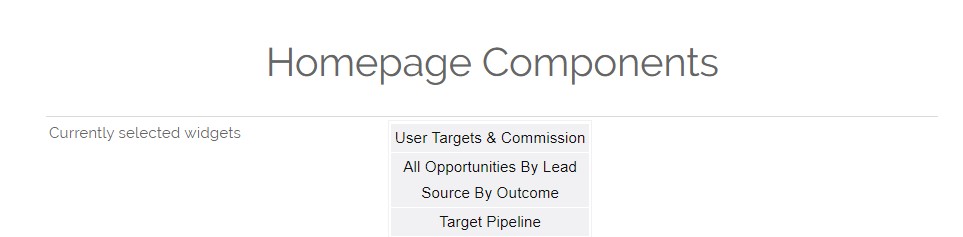
Commission Settings
Select which module to use on commissions
In Settings > Additional Settings select the "Commission" link at the top to navigate your browser to the Commission Settings block. Find the "Module to calculate commission from" setting to set one module from a list of Invoices, Opportunities, Sales Orders and Quotes.
Enable Advanced / Banded Commission
Use the following options to set the Commission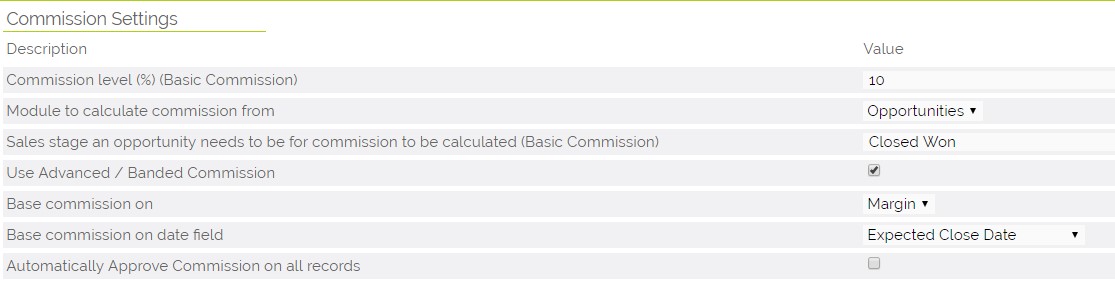
Module to calculate commission from - choose whether to run commissions from the Opportunity, Quote, Sales Order or Invoice module.
Use Advanced/ Banded Commission - this should be ticked.
Base commission on - chooses whether the commission should be calculated from the total or margin value of the items sold.
Base commission on date field - select any of the date fields available within that module to base the commission payments on. The system has a "Commission Approved Date" which is designed for this purpose, but if you wish to also see the potential value of any commissions not yet earned, you may want to use a field such as Created Date or Invoice Paid Date.
Automatically approve commission on all records - If this is ticked, then all orders in the module on which you are basing commissions will have the commission approved automatically without any conditions needing fulfilling.
Send Target & Commission End of Period Report email to - enter email addresses to send a PDF report to. This will send the report on the first day of the subsequent commission period. If entering more than one email address these need to be comma separated.
Price Banding for Commissions
Using Price Banding gives you the means to allocate different commission percentages on different products.
Commissions are calculated according to a pricing band which is set against the Products.
You can customise the bands and percentages by going to Settings > Picklist Settings > Product Picklists > Commission Bands
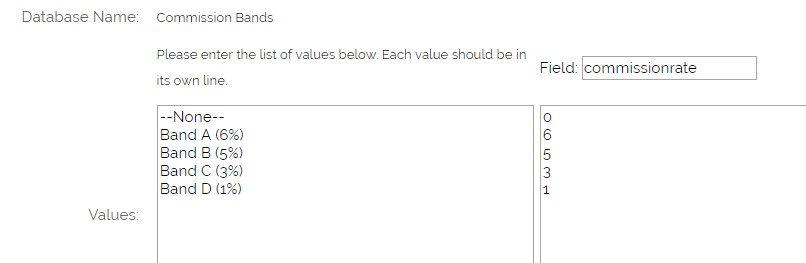
Set the name of the band to display within the Product Grid in the left hand column, and the percentage to calculate in the right hand column.
Default bands are:
Band A – Pays 6% of turnover sum or margin
Band B – Pays 5% of turnover sum or margin
Band C – Pays 3% turnover sum or margin
Band D – Pays 1% of turnover sum or margin
You need to specify whether the commission should be calculated on the total or the profit margin of the sell price. This is done by going to Settings > Additional Settings > Commission and using the drop-down options to select either Total or Margin on the "Base Commission On" row.
In addition, you can set a default Priceband to use at the Product Level. So for example, you may want to set Software Products to have a default 5% commission, whereas Hardware Products should have a default of 10%.
Adding Commissions to Orders
You can select whether to let the sales team see and be able to adjust their own Commissions, or whether they can use default commissions only. This is done by going to Settings > Additional Settings, scrolling to the relevant module, and ticking or unticking the following options:

If you deselect the two options, the Commission will be automatically calculated, using the Commission Band set at Product level (as per the screenshow above). The total commission for each Order will be displayed in the Sales Commission field. This is a calculated field and cannot be manually overwritten.
If you leave one or both options selected, it will display additional columns for Commission Band and Commission Amount in the Product Grid. This allows the salesperson to select a different Commission Band to the default band, on a per Product basis, on the sales entity.

On the above screenshot you can see that on the top row, a commission of 6% is to be paid out on a list price of £100. The second row has no commission set and the third row has a commission of 5% set.
You can use the green icon to the right of the Commission Band field to copy the commission rate onto all the products on the order.
Users and admins are able to keep track of the total commissions earned for a time period on the Homepage graph as well as on fields on the order itself.
Approving Commissions
If your accounting or finance team is ultimately responsible for deciding whether a Commission has been earned or not, on each sales entity (Opportunities, Quote, Sales Order, Invoice) you have a tickbox for Commission Approved and when this is ticked, it will auto-populate the Commission Approved Date field. This allows you for example to ensure that Orders only have a commission awarded when an Order has been completed, as opposed to Orders that have simply been raised.
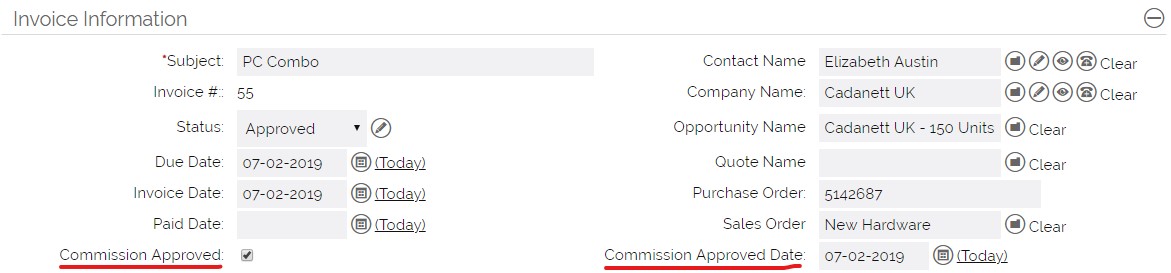
The Salesperson can see their earned commissions and potential commissions on the Homepage component.
For Basic Commission Tracking
Options to disable Basic Commission calculations have now been removed and will always be calculated across invoices, Quote and Sales Orders. if you do not wish to see/use these figures you can disable the fields globally or at the profile level. The commission figures previously shown under My Account can now be viewed by enabling the new target/commission widgets. Basic Commission is not supported on Opportunities, to use commission on Opportunities you will need to enable the product grids and Advanced / Banded Commission
Can I choose which Sales Stages are counted as a successful sale?
It is possible to use multiple Sales Sales to be included in your Target / Commission / Pipeline graph to mark an Opportunity as Sold (besides just "Closed Won").
To do this, go to Settings -> Configuration Block -> Additional Settings, then navigate to the Commission Settings.
In the text box next to the setting "Sales stage an opportunity needs to be for the commission to be calculated" enter the sales stages you would like to include. These must be:
- Comma separated with no space between the different stages
- Exact spelling and capitals (case sensitive)
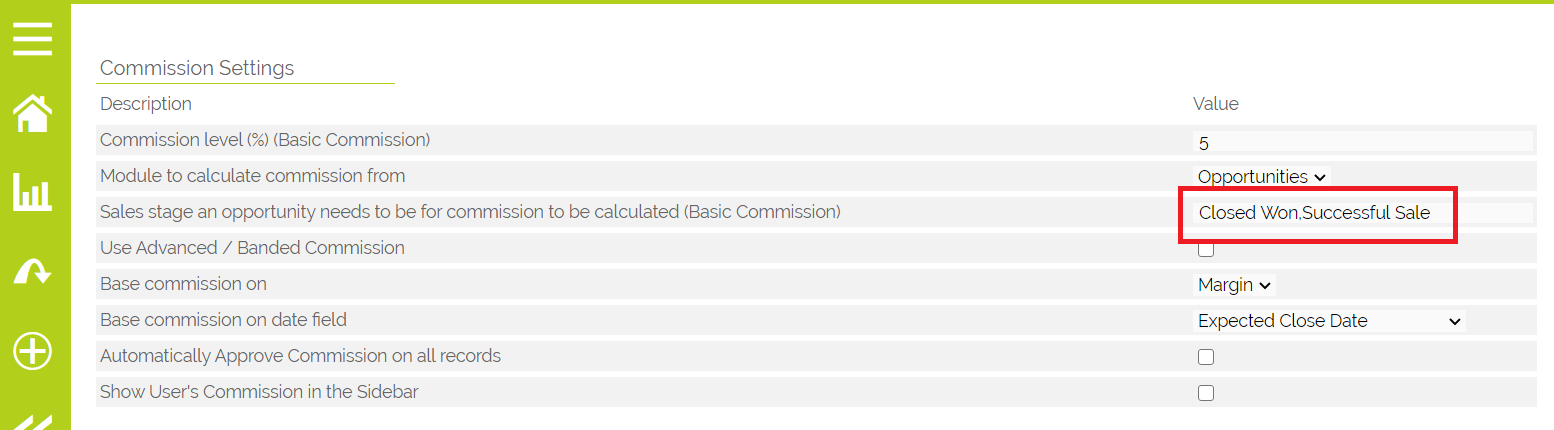
Need More Help?
If you have any questions, just start a Live Chat, "Click" on the Chat Icon in the lower right corner to talk with our support team.


