Does OpenCRM have an Audit Log?
The answer is yes, OpenCRM has a comprehensive audit log with multiple options.
You can access and use the log in a variety of ways (see below for details of how to access these):
- The "Audit" link found in the top right hand corner of the record you are viewing
- The "Audit" filter option within the Timeline
- The "Activity Log" found under "Settings"
- Creating Reports using the "Audit Trail" option under the Module selector
What gets logged by default?
By default the following actions are logged in to the OpenCRM system log
- Record deletions
- Record link deletions
- Custom view deletions
- Custom field deletions
- Activity reassignments
- Bulk Reassignments for activities, companies, contacts, leads, etc.
- Contact creation
- Contact Email address changes
- Contact Portal username and password creation and changes
- Portal user Pin, password and Company registration details changes from the Portal
- Sales order e-signing
- Data exports (from module home) - including the fields exported and number of records
- Reports - viewed on screen - primary module, secondary module and number of records
- Reports - exported - primary module, secondary module and number of records
- All "Show on Portal" tickbox changes
- All "Private" tickbox changes
Can I customise what gets logged?
It is possible to log changes to any field within OpenCRM. Be careful that by adding too much logging, you may impact upon the performance of your system.
There are a variety of ways you can customise the audit log from the "Additional Settings" page under the "Audit Log" settings heading.
There are two options:
- Log changes on only specific fields (red)
- Log ALL changes (blue)
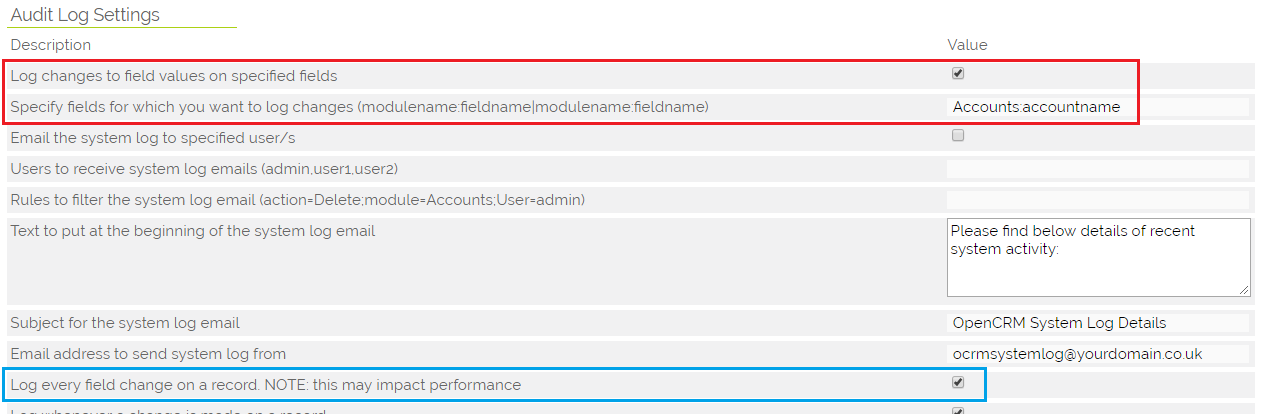
Option 1: Log changes to field values ONLY on specified fields
The two options to take note of are:
- Log changes to field values on specified fields
- Specify fields for which you want to log changes (modulename:fieldname|modulename:fieldname)
To log changes to a specific field, you need to tick to turn on changes to specified fields, and then enter the fields to log, separated by a pipe character ( | ).
The syntax of specifying a field to log is as follows: Modulename:Fieldname
So if you wanted to only log changes to a company name, it would look like this: Accounts:accountname
Please note the case sensitivity of the example above and that the "system" name is required for the fields and modules, not the translated name which may appear in your interface. To get these values...
- Module name: Look at the URL in your browser, the module is in here: ...dex.php?module=Accounts&acti...
- Field name: View the source of the page and find the name of the field specified in the source. Firefox allows you to select the field on screen and "View selection source" which makes this a little easier.
Alternatively, submit a support request to OpenCRM, who will make this change for you.
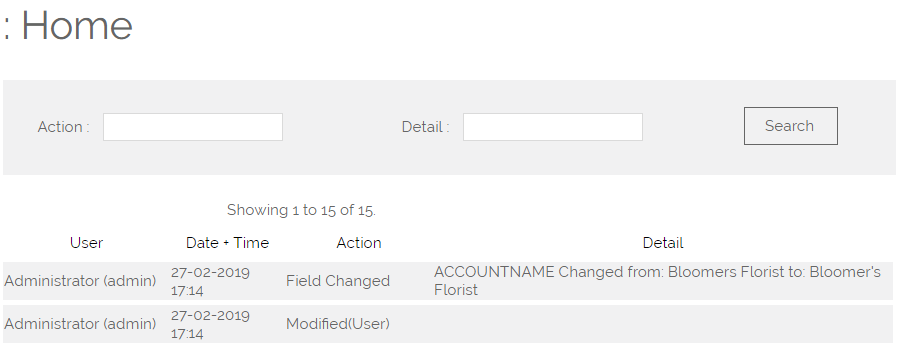
Option 2: Log EVERY field change on a record. NOTE: this may impact performance
This option will record a single entry in the audit log for each field that is modified. E.g. You edit a contact and change the email address and surname. This setting will result in an entry for each change made on a record.
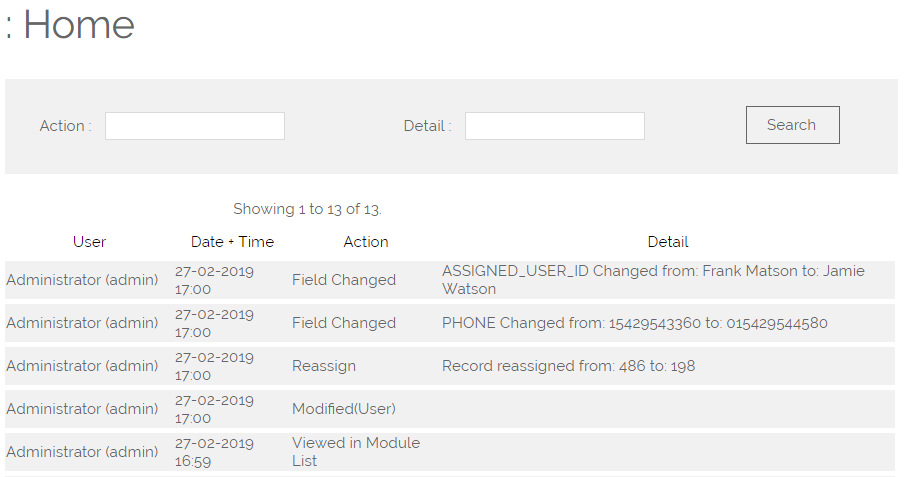
Important: if a record is modified by workflow this will show up as "Modified(Workflow)" instead of "Modified(User)".
Other customisation options
There are additional ways you can customise your audit log.
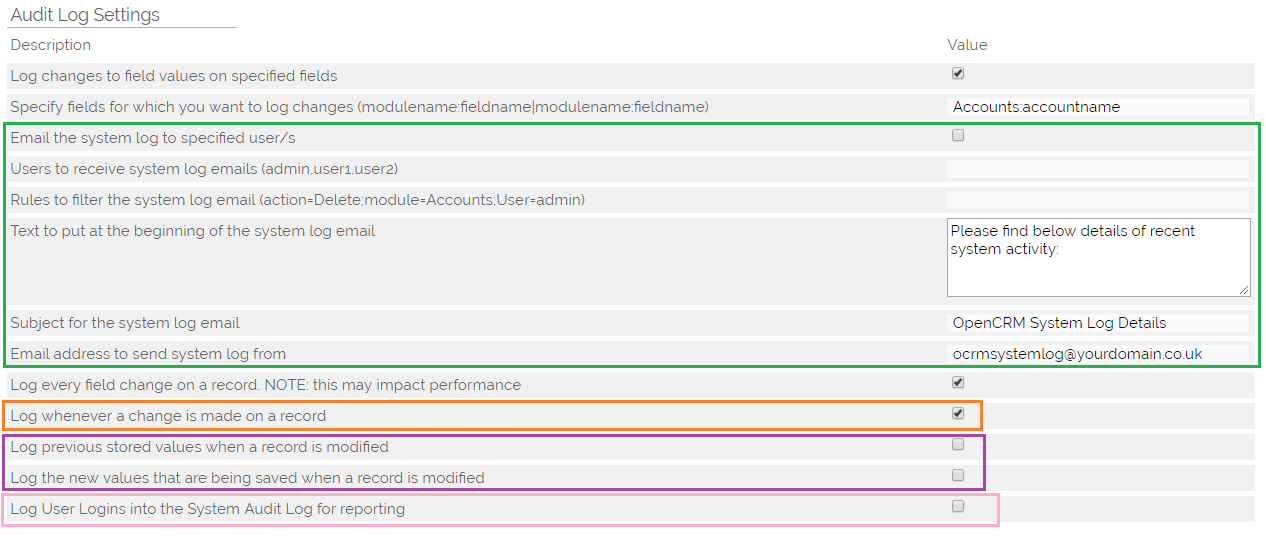
1. (orange) Log only that a change is made on a record
This option will record an entry in the audit log noting the user, date and time of a modification to a record but does not record the specific changes made.
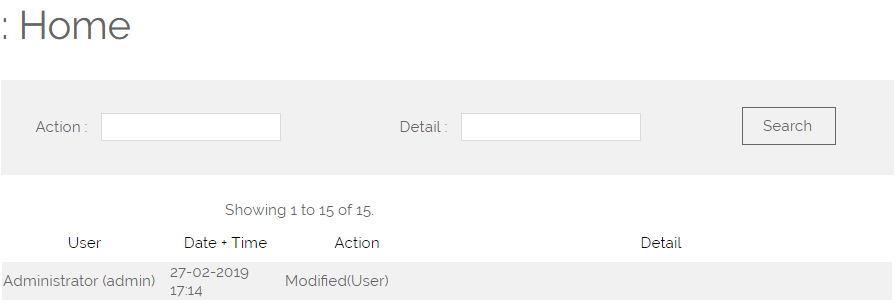
2. (purple) Select what is actually logged
These settings will record a full log of every field (NOT only those that have changed) on the record when it is modified, this is recorded as a single entry displaying both the old and the new values.
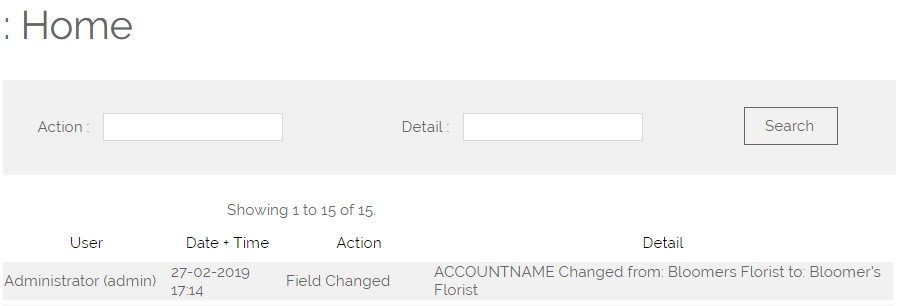
3. (green) Email Options
Absolutely. Again, under the log settings, you can specify some email settings which will allow the log to be emailed to you. The log will be emailed on a daily basis and will only include events logged since the last email you received.
You can also specify rules to limit what log information is sent. E.g. you could choose to only be emailed about delete events, or only actions performed by a set user. Contact support if you wish to discuss and set up your requirements.
4. (pink) Log the Audit Log Logins (say that five times fast!)
You can also log who is logging into the system audit log and when they are doing so.
How do I view the log?
There are a few of ways to view the audit log (outside of running a report).
Option 1: Click the "Audit" button at the top of an individual record.
You can view the audit log directly within a record by clicking the "Audit" link in the top right of a record consult screen.
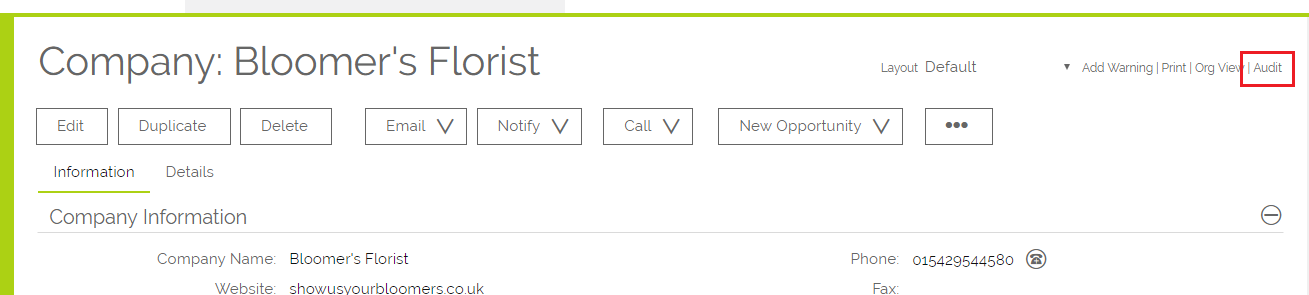
Once opened, it will show you what has been happening with the record. There are several things you can do from this screen:
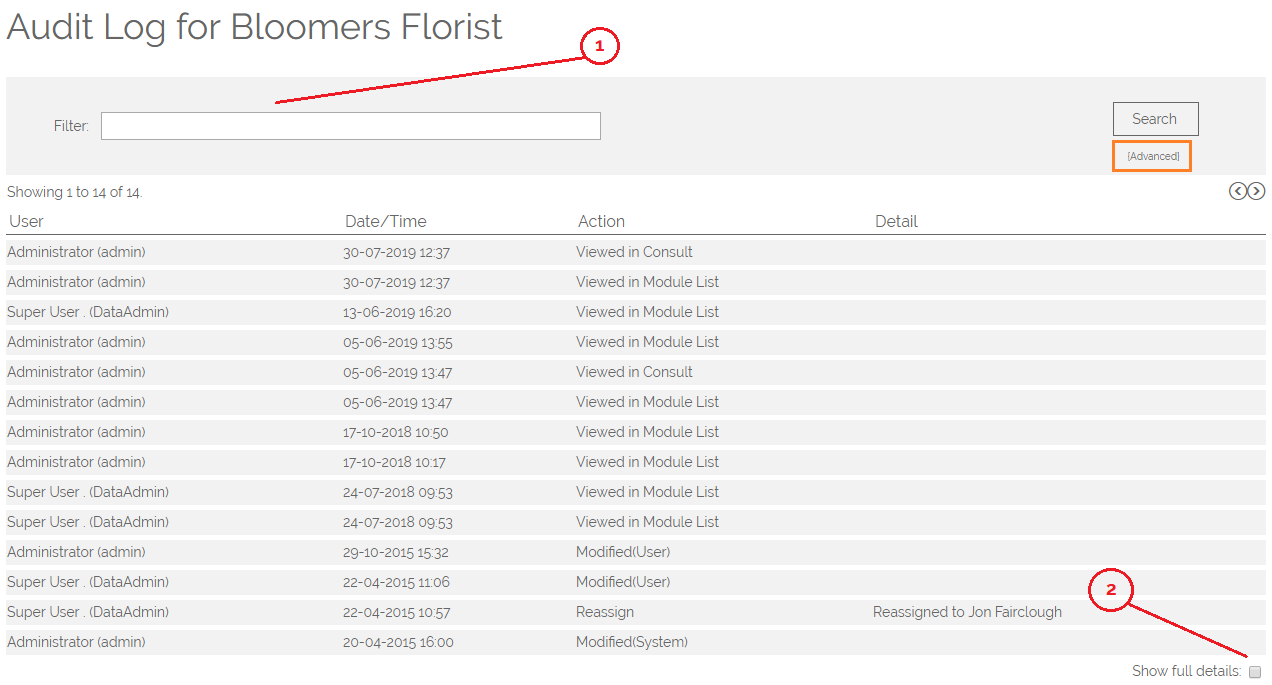
1. Filter or search the Audit log (there's an advanced option too if you want to be more precise in your searching)
2. Show full details - if you want to see the full details of all changes, tick this box.
Option 2: View the Audit as part of the Timeline view
Expanding the Timeline will give you an overview of the recent history of a given record. You can choose to include information from the Audit Log in this view by clicking "Filter by" and selecting "Audit".
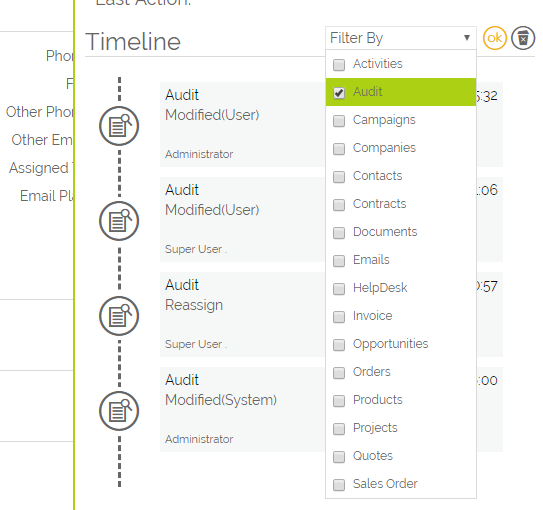
Option 3: You can view the system log in the OpenCRM interface. This is only available to admin users and is found under the Settings pages:
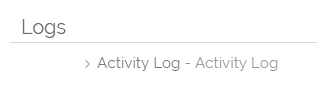
Can I run a Report on the Audit Log
Yes you can, we have a separate FAQ all about this: click here.
Need More Help?
If you have any questions, just start a Live Chat, "Click" on the Chat Icon in the lower right corner to talk with our support team.


