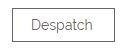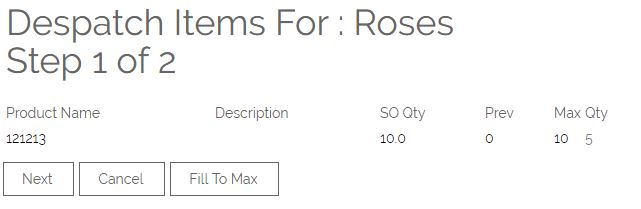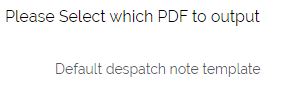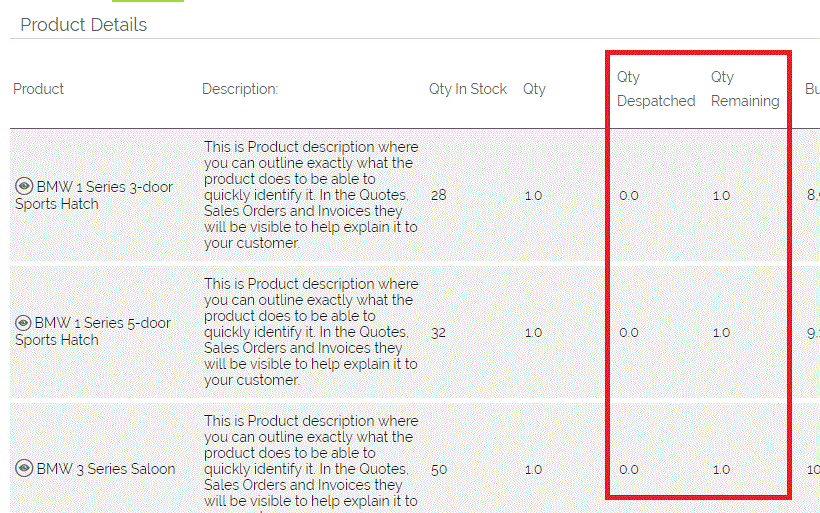OpenCRM allows Sales Orders to be partially despatched.
To enable this feature a System Administrator will need to enable the setting "Allow sales orders to be partially despatched when using standard stock management", which can be found in Settings > Additional Settings > Sales Order Settings
Sales Order
You wcreate your Sales Orders as normal by adding your products and relevant quantities.
Once your Sales Order is created, you can then Despatch your Qty by clicking on the Despatch button at the top of the page.
Despatch Items
You will then see a pop up window for Despatch Items.
The first step you come to will allow you to enter in the QTY field which products and the quantities you wish to Despatch based on the quantities entered on the Sales Order.
The information shown is the list of products from the Sales Order, "SO Qty" indicates the quantity of the product entered on the Sales Order, "Prev" indicates the quantity already despatched and "Max" indicates the quantity not yet despatched
If you wish to add the full quantity or remaining quantity of all products on the Sales Order to the despatched you can use the Fill To Max button.
Hit the Next button, this then displays a messages to clarify you are despatching the correct quantity.
If you need to make any changes, you can then click the Adjust Quantity button which will take you back to Step 1.
If all the information is correct, you can then click Finish and you will be directed to the Despatch PDF pop up window.
Despatch Audit
You can see an audit of what has been despatched from the Sales Order by clicking on the Audit option towards the top of the page.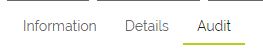
Within this screen you can scroll down to Despatch Audit where you can see the Product Name, QTY, QTY Despatched, and Qty Remaining.
Product Grid and PDFs
Another method of seeing the number despatched and number remaining is to set them to show on the Sales Order product grid. To enable this, go to Settings > Additional Settings > Sales Order Settings and tick the two following options:

With both of these ticked, the product grid will have columns added next to the quantities, so all quantity fields are grouped together. Below shows the columns on the grid, with the despatch audit information columns highlighted. These columns are only available on the detail screen, and not visible whilst the record is being edited:
These columns are also available within Sales Order PDF templates and can be added to your product grids.
Displaying Despatched and Non-Despatched Items on a PDF
By going to Settings > Additional Settings > Sales Order Settings - Include all Sales Order product rows on PDF despatch notes - including products not currently being despatched -

Never: If this is selected, the PDF will only generate with despatched products.
Prompt: If this is selected, it will prompt you to see whether you want to include all products or not
Always: If this is selected, it will always include all products on the order.
Using these settings, you can decide which Products show on the Despatch Note PDF - here's an example where one line item has been despatched and the other hasn't, but both show on the PDF:

Partial Invoicing
If you are using the Partial Despatch function in OpenCRM you may wish to restrict invoicing to just the products and quantities that have already been despatched.
Partial Invoicing allows you to choose the products and associated quantities from the Sales Order that you want to invoice and can be further restricted to only allow the products that have been despatched to be invoiced.
Auto-Invoicing of Despatched Items
This feature offers the ability to auto-invoice on despatch of a Sales Order. This works with the partial despatch and partial invoice process, i.e. tracking of items already despatched/ invoiced so that the Invoice contains the correct items and quantities.
The feature is enabled and controlled by the following Additional Settings:
Automatically create an invoice when a sales order is partially despatched
Allow user to override creation of invoice on partial despatch
When the second setting is enabled. the Despatch pop-up includes the following option
Invoice despatched items - Invoice any items on this order that have not already been invoiced. No invoice will be generated if all items have already been invoiced
To use this feature, on the Sales Order, use the Despatch button and follow the Despatch process. As part of the process, the relevant Invoice will be generated.
Need More Help?
If you have any questions, just start a Live Chat, "Click" on the Chat Icon in the lower right corner to talk with our support team.