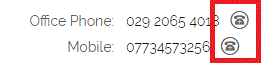This article is going to explore the following areas of your OpenCRM Click to Dial features:
- What is Click to Dial
- Which application are you using?
- Getting OpenCRM configured
- Using Click to Dial
- Inbound Calls
What is Click to Dial?
OpenCRM's Click to Dial functionality (you could also call it our VoIP Integration) means that you can easily call your Leads, Contacts, and Companies with just the click of a button in OpenCRM.
For example, you have a reminder in your Calendar to give one of your new prospects a call. So you review your notes in the Activity, click a button within the same screen, and you are on the call. Because you're still in OpenCRM, you can easily take notes on you conversation (why not watch this video to see what you can do from the Activity screen).
Additionally, you can set up your VoIP integration to automatically search OpenCRM when a new call comes in, showing you a list of the possible people who could be on the other end of the phone when you pick up. Start the conversation without needing to say "Let me just find you in our system"--just get chatting! We refer to this as the Inbound Calling part our of VoiP Integration.
Which application should you use?
There are lots of VoIP products on the market and the way you set these up with OpenCRM can vary a little from one to another. If you don't see your VoIP product listed here, just drop us a line.
- 3CX / PBX
- Skype
- ViciDial - very different set up
OpenCRM VoIP (Click to Dial) Settings
You can configure OpenCRM to open your phone application automatically when clicking the telephone icon next to a contact / company / lead or phone number field in OpenCRM.
The VoIP settings can be found by going to Settings -> Additional Settings -> VOIP settings
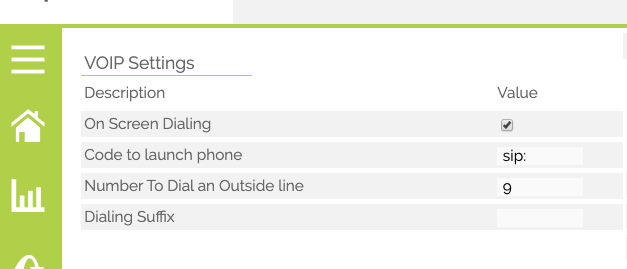
- On Screen Dialing: This turns on our Click to Dial feature, and is turned on by default. If this is ticked you will see a telephone icon displayed next to phone number fields and next to contact, company and lead names within the system. Clicking this icon will attempt to trigger your phone software and take you to an activity screen in OpenCRM to record the details of your call.
- Code to launch your phone: The default value here is "sip:", which is the protocol used by many VoIP applications, if you need to enter an alternative protocol such as callto: or tel: you can do so here, check with your phone provider if you are unsure.
- Number to dial an Outside line: This option is where you need to set if you require a specific number to dial an outside line, by default this is set with '9'. Change this as needed or remove if you do not need to dial a number to get an outside line.
- Dialling Suffix: This is blank by default, but you can add a value here if a suffix needs to be added at the end of the number you are dialling, again check with your phone provider if you are unsure. Provided these settings are correct when you click the telephone icon in OpenCRM your browser will attempt to call the application associated with the protocol specified in the "Code to launch your phone" setting. You may need to speak with your phone provider to ensure your browser and phone application are configured correctly to relay this request.
Setting up Inbound Calling
When you set up the integration to work on INBOUND calls, the actual configuration takes place within your VoIP system rather than OpenCRM.
You will need to check your phone software for this configuration...they all call it something different but some common names are "Open Contact", "Third Party Integrations", "CRM Integration", etc.
The set up usually involves adding a url to their configuration page. If you were using 3CX for example you would need to enable the setting "Enable Open Contact URL" and enter:
https://yoursystemname.opencrm.co.uk/index.php?action=UnifiedSearch&module=Home&search_form=false&inbound=true&query_string=%CallerNumber%
Your phone software may provide the facility to trigger the search on any call or only when it is connected to your extension.
Other options
Many softphones offer their own browser plugins / extensions which will make phone numbers links, which when clicked will launch your phone application. Please refer to your phone provider or check your chosen browsers website for available extensions.
If you are using Firefox the following FAQ will help you trigger your phone software when using click to dial in OpenCRM: http://Screendialling in Firefox
Using Click to Dial
You have the option to either make a call from a record in OpenCRM which will create a new Activity or you can open an existing Activity and use click-to-dial to complete this Activity.
Creating a new Activity whilst making a Call
Once you have click to dial enabled, you can use the icon which appears beside the number in telephone number fields:
If you are doing this from a Contact or Company record, this then pops open a Call Activity in a new window, allowing you to record details of the call.
Making a Call without creating a new Activity record
If you already have created activities for your users to complete, you will not want to create a second one when you click to dial.
In this case, go to the relevant Activity, and open the Activity in Edit mode.
From here, if you look at the Linked Records section, you can select the click to dial icon from the linked Contact record.
This will trigger the on-screen dialling without creating a new Activity.
Using Click to Dial on other modules
You can also use the click to dial function from any other module - Projects, Opportunities, HelpDesk, and so on. This works in the same way as on Activities. Hovering over the Contact or Company name will open a pop-up that displays all the phone numbers available. Clicking on the icon beside the relevant number will initiate the call, and will open the Activity in a pop-up screen, setting the Date and Time to the current date and time, defaulting to Done and linking the relevant entities.
What happens with Inbound Calls?
When a new call comes in, that phone number will be passed to OpenCRM, which will then search your whole system to find matching Contact, Company, or Lead records.
You will then see a screen like this--notice how each record has the same phone number listed.
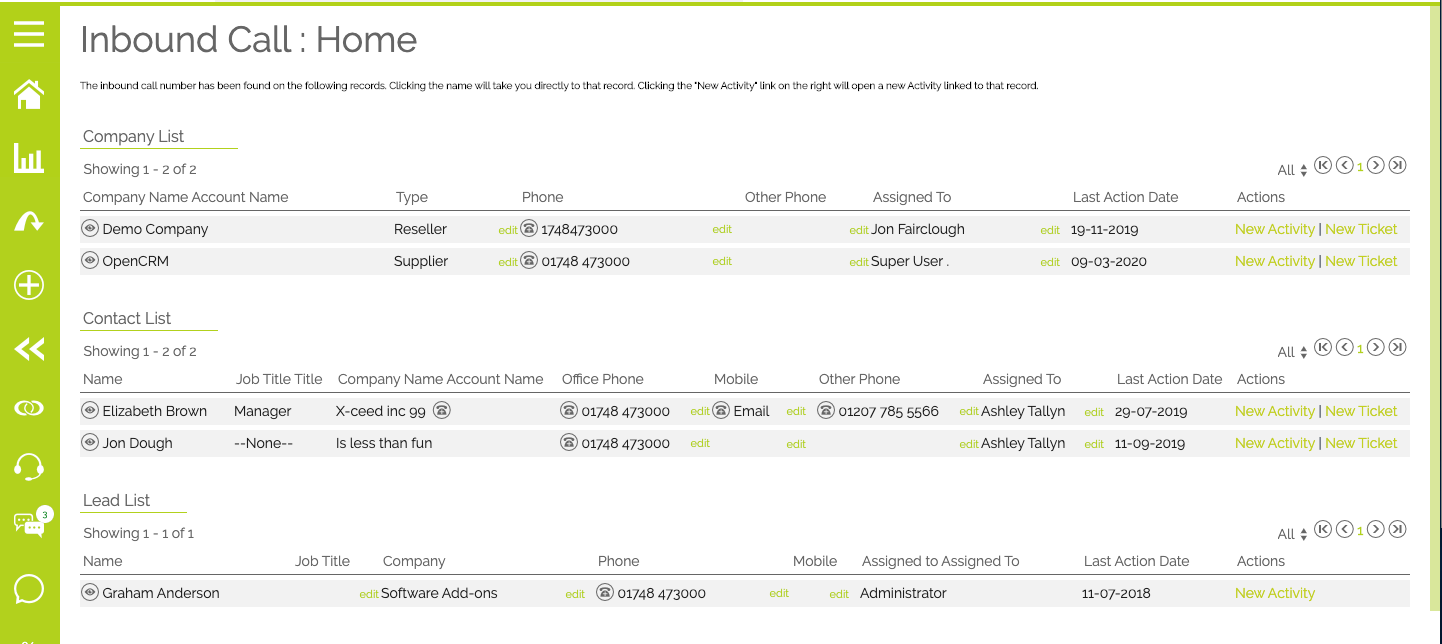
From this screen, you can click to view the record or, using one of the links on the right hand side of the screen, click to create a new Activity or Ticket.
Other options
If you are using Google2OpenCRM or the Outlook Addin and 3CX you may find searching our knowledgebase for these terms useful.
Need More Help?
If you have any questions, just start a Live Chat, "Click" on the Chat Icon in the lower right corner to talk with our support team.