There are a number of ways in which a data import can be unsuccessful. Here are some typical scenarios you may encounter and how you can resolve the problems.
Fields are incorrectly mapped and cause a conflict
If this is the case, the whole import will not work.
This can happen if two different fields in your import data are mapped to the same field in OpenCRM.
Required fields are not mapped
This will result in the import running but no records being imported.
A common reason for this not working is with an import of Contact records where the Contact Last Name is missing. As a general guide the key field in all modules e.g. Contact Last Name, Company Name or Product Name needs to be mapped for an import in the relevant module to be successful
Company fields are mapped on a Contacts import but there some of the records contain no Company Name
This will create blank Company records
Care must be taken when you are importing Companies and Contacts. Importing the Company name field in a Contacts import will create a link on the Contact record in OpenCRM to a Company of the name in the import sheet. If a Company name is spelt incorrectly this will create a new Company record under that misspelt Name, and if the Company field is blank then this will create a blank Company record. A quick solution to this problem is to sort the Contacts import according to Company Name, and splitting the import in two - one import for Contacts linked to a Company and a second import for Contacts without a Company - for this import you do not map the Company field.
Date fields are mapped but are not importing
This is usually because the date format is incorrect
Date fields to be imported into OpenCRM need to be in the correct format - this is either YYYY-MM-DD or YYYY-MM-DD HH:SS when importing data and time. To change the date format on the import csv, you need to highlight the column you wish to reformat and right click on the mouse to open the following menu:
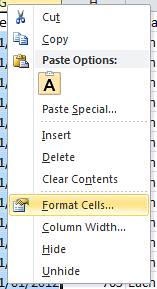
Select the Format Cells option, and on the next screen under the Number Tab, select Date, then Custom, and enter yyyy-mm-dd into the available field.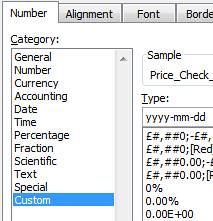
You can then save the changes and proceed with the import. Please note that the csv strips formatting, so when you reopen the data you will not see the altered formatting.
User Names are mapped but are not importing
This is usually because the wrong User Name format has been used
If you are importing information related to system users such as Assigned to, Created by or Last Modified, you need to map this field to the user name as defined by the system, in the example given below you can find the correct User Names by going into Settings and Users under User Management. In the example below, the User name to use in mapping is "jamesr" and not "Robson James"
Number fields are not importing correctly
This is usually because other characters such as currency symbols or thousand separators may be present in the import data.
Characters and symbols can prevent a number field from importing correctly. This can be prevented by stripping these symbols. As with the date formatting, you need to right click the mouse and select Format Cells from the menu that appears. You can then select Number from the menu. This will strip currency symbols and you can also untick the "Use 1000 Separator" box to remove additional commas which cause problems on import.
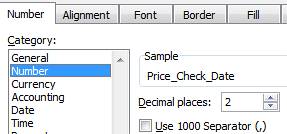
Reimporting data is creating duplicate records
This is usually because the External ID or CRM ID not used and/or "Update Existing Records" option not ticked.
If you have exported data or are running an update to existing data in OpenCRM, you need to tick the option to Update Existing records.
If you have exported data from OpenCRM in order to update records, you will need to map the CRM ID to the appropriate ID field in order to update the corresponding OpenCRM.
Need More Help?
If you have any questions, just start a Live Chat, "Click" on the Chat Icon in the lower right corner to talk with our support team.





