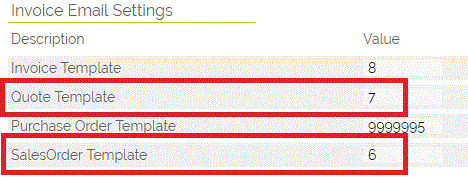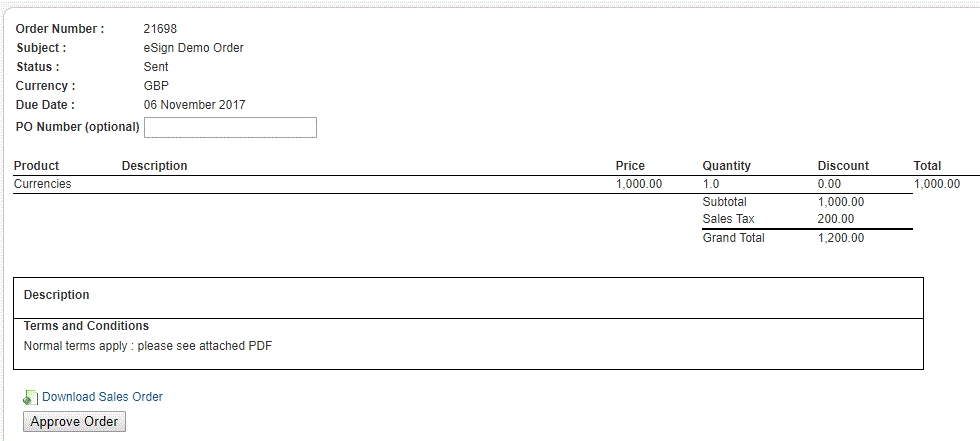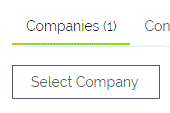ImportantTo use the eSign functionality, you will need to make sure your Customer Portal has been enabled. |
eSign is a digital signature that can be used in place of a handwritten signature. This is a secure, time-saving and paperless method of signing a Quote or Sales Order within OpenCRM.
A Document can be eSigned in one of two ways:
1. Quick eSign - Sending a Contact a link where they can access the eSign function. They will need to enter their email address to access the eSign confirmation screen where they can review details of the Quote/ Order before clicking a button to Approve the Order and complete the eSign process. This option lets your customers add their actual signature.
2. Portal eSign - If you are using the Customer Portal, you can give your Contacts access to the Orders and/ or Quotes modules. They will be able to see a history of completed Orders as well as any Orders that are open and ready for signing. You can control which Contact can access the portal as well as controlling which elements of the portal they can access.
For either option, your Customer Portal will need to be set up beforehand. For further information about the portal please refer to this FAQ
1. Quick eSign
Quick eSign is a great way to let your customers eSign an Order or Quote, without asking them to sign into the Portal.
This section is going to cover:
1. The set up
2. Setting up your email template
3. Using quick eSign
4. What your client sees
It will also go through a quick explanation of the security and permissions involved.
How do I set up for quick eSign?
There are a couple of set-up steps involved:
* Make sure your Contact has the ability to eSign
* Create an email template with a link sending the Contact to the relevant page for them to eSign
* Create an email template to send to the Contact after they have eSigned. Note that this is not a mandatory step, but if you do not do this Contact will not receive any confirmation of eSigning.
You can offer a customer the ability to eSign a Sales Order or Quote by simply using their email address and the Sales Order ID number. For this to work, the customer needs to have a Contact record in OpenCRM, and the Contact must also be linked to the Sales Order/ Quote.
If the following Additional Setting is unticked, Contacts will be able to eSign Orders they or their primary Company are linked to:
There are added options to define eSign permissions - a "Can eSign" tickbox on a Contact record and also on the Contact-Company relationship table. How to use these features is explained below.
If you'd like to have your customers adding their actual signature to the esign, you will also need to:
- Go to Settings > Additional Settings > Customer Portal: eSign Settings and enable the signature option:
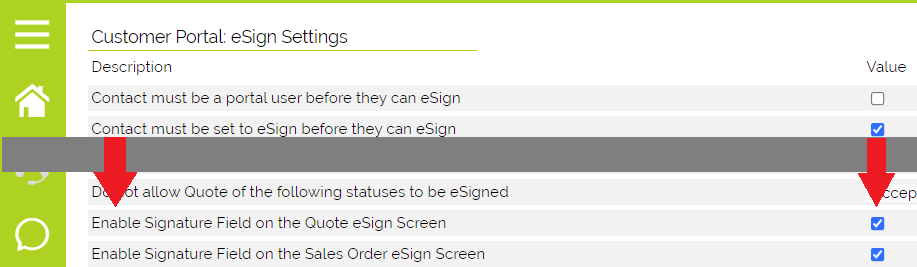
- Make sure the field is visible on your Quotes and/or Sales Orders (Settings > Studio > Default Organisation Field Access > Quote/Sales Order Access)
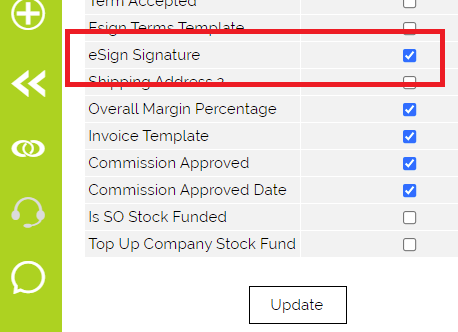
Setting up your email template
For the email template giving the Contact instructions on how to eSign: Within that email, you should have a link created that will send the client direct to the eSign log-in page on the portal. The link must be coded as follows (substituting "yoursystemname" with the actual name of your OpenCRM system):
For Sales Orders: http://yoursystemname.opencrm.co.uk/portal/?option=com_ocrm_soquicksign&order_number=$rel_salesorder_salesorder_id
For Quotes: http://yoursystemname.opencrm.co.uk/portal/?option=com_ocrm_quotequicksign"e_number=$rel_quotes_quote_id
For this email to be used automatically whenever you use the Email function from a Quote/ Sales Order, you need to put the ID of the Email Template into the relevant setting under the Invoice Email header in Additional Settings:
Secondly you can create a template which will automatically be sent to the client once they have signed the Quote/ Sales Order. Once you have designed that template, find its ID and put it into this Additional Setting (note that there are options for both Quote and Sales Order)
How can I use the feature?
Create a new Quote/ Sales Order, ensuring that the relevant Contact is linked. You can then send an email to the client, from the Quote/ Sales Order, using the Email button.
You have the option to either allow the Contact to Approve Order with no further interaction, or you can add a tick box for Contacts to sign to confirm they have read the Terms and Conditions. See below on details of how to set this up.
Once the Contact has received the email, logged in to view and approve the Order/ Quote, this will trigger a number of actions:
* It will send the client a confirmation email.
* It will automatically update the Status of the Quote/ Sales Order to eSigned.
* It will send a notification to the assigned user on the Quote/ Sales Order to alert them that the record has been eSigned.
What does my client need to do?
This is a very straightforward procedure. Your client will receive an email with a link to the online Quote/ Sales Order log in page which looks like this:
Your Contact needs to use the email address that is used on their Contact record, otherwise they will get a warning message:
Similar error messages are generated if there are other issues e.g. if the incorrect Order Number is displayed, or if a Quote/ Sales Order has been cancelled or previously eSigned.
If the Order is valid, Order Number and Email Address are valid, and the Contact is permitted to eSign, the client will see a screen similar to this one:
They can review details and if needed:
- Add PO number (blue)
- Download the PDF of the Sales Order or Quote (green arrow)
- Add their Signature (either sign or upload) (red arrow)
- Click to Approve (purple)
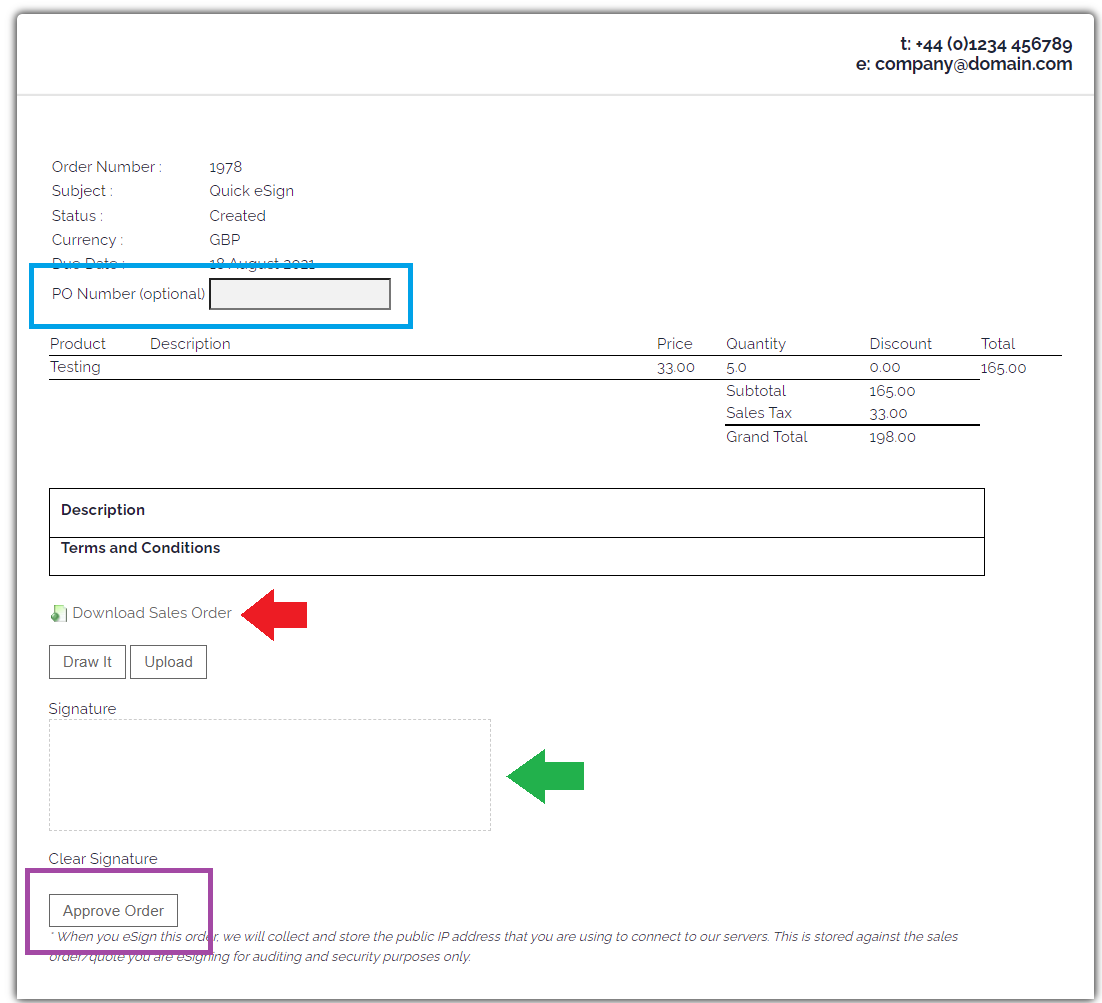
You can see the signature feature in action here:
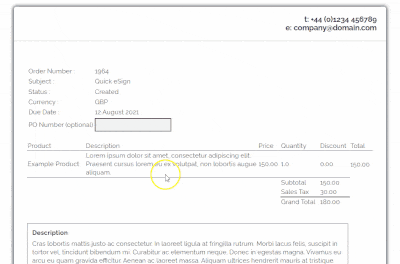
Quick eSign Permissions explained
1. Contact should be able to sign all Orders eligible for eSigning that they are directly linked to, or all open Orders assigned to that Contact's primary Company:
* Switch OFF the Additional Settings:
* Contact must be a portal User
* Contact must be allowed to eSign
2. Contact should be able to eSign Orders eligible for eSigning for a range of Companies:
* Switch OFF the Additional Settings:
* Contact must be a portal User
* Contact must be allowed to eSign
* Make sure the Contact is linked to the relevant Company
* Make sure on the Company - Contact Relationship table (accessible by clicking Edit Link) the "can eSign" box is ticked
3. Contact can only eSign specific Orders:
* Switch ON the Additional Setting: Contact must be allowed to eSign
* Keep the "Can eSign" tickbox unticked on a Contact record, and switch this on when you want a Contact to be able to eSign, remembering to switch back off afterwards.
2. eSigning a Quote or Sales Order via the Portal
Using OpenCRM you can set up a contact with access to the OpenCRM Portal. This is done by creating a Username and Password for the Contact. You can need to tick the box "can eSign". You can then send an Email to the Contact to inform them of this.
When the Contact is logged into the Portal, they need to create a PIN number for their account. With this PIN created you are able to complete an eSignature transaction. If the Quote or Sales Order is available to esign but the user cannot see the PIN fields they either have not set a PIN or need to reset it, they can do this from "My Details"
For a view of the complete eSign process please refer to the video attached, but this section of the FAQ is going to briefly cover:
1. Adding restrictions around eSigning
2. Enabling a Contact to eSign for multiple Companies
3. Auditing eSigning records
4. Locking a Sales Order after it has been eSigned
5. And choosing the right PDF template
Adding restrictions on eSigning
If you want to make sure that only authorised individuals at your customer companies are able to eSign for an order, you have two options.
- You can set it so that only those individuals with a portal login are able to esign AND/OR
- You can use the "Can eSign" tick box on the Contact record to identify those specific individuals who have the authority to esign.
Within the "Additional Settings" section of OpenCRM, under the eSign Settings you have the following options:
These options relate to the "Customer Portal Information" values which must be set on the Contact record in OpenCRM for the contact to be allowed to eSign.
If the "Contact must be a portal user before they can eSign" option is selected, then the "Portal User" tick box must be checked on the Contact record:

If both options are ticked within settings, then both the "Portal User" and the "Can eSign" boxes on the Contact record must be checked.
If neither of the options are ticked within settings, then the user just needs to have an e-mail address on their record for them to eSign orders for the company they are linked to.
Enabling a Contact to eSign on more than one Company
To achieve this you need to add the Contact to any relevant Company records. Go to the Contact record and scroll to the bottom to see the Tabs for the linked entities.
Clicking the Select Company button pops open a window where you can find and select a Company.
When you have done this a window will open which enables you to state the relationship between Contact and Company. Here you can tick the box to enable the Contact to eSign on behalf of that Company.
A note on the eSign Audit
Information regarding the eSigned document is kept on the Audit tab on the Sales Order itself, to show you who has esigned, when, and from which IP address (these fields are only filled in when an Order has actually been eSigned):
Locking a Sales Order after it has been eSigned
You can automatically lock a Sales Order directly after it has been eSigned by changing a setting in the Additional Settings page. You can find it under the Sales Order heading.
Locking a Sales Order only allows admin users to modify the sales order, convert it or download a PDF of it. Standard users are unable to do this when it is locked.
Deciding which PDF Template to use:
Firstly note that you need to specify the PDF template* that the customer can download from portal on the Sales Order record in OpenCRM. There is a field called PDF template, where you are able to see all the PDF templates set up and all you have to do is simply choose the relevant PDF template from the drop down list.
*To create a PDF you will need to go to Settings->Communication Templates->PDF Templates. This FAQ will give you an idea of how to edit your own templates.
Reporting on eSigning
You can easily see on a Quote or Sales Order when, where, and by whom it was esigned:
- First off, the Status of the record will change to eSigned
- Secondly, under the Audit tab, you can see the date, user, IP address, and image of the signature:
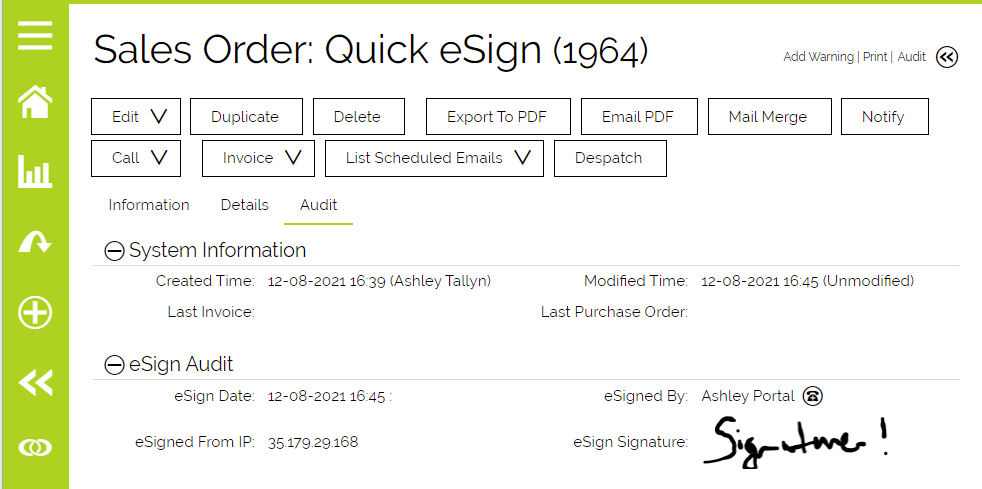
You can also include these fields on a Custom View or Report, by selecting them from the Available Columns option.

Fields used to validate eSigning
By default eSigning checks the contact email address, but you can choose to use one or more fields. For example you may want your customer to enter a phone number instead. When changing the fields used it is also possible to change the validation messages shown on screen.
If you would like to change the fields used please contact our support team.
eSign Security and Legalities
We offer a secure method for your clients to sign their Sales Orders or Quotes with you.
The law in the UK requires certain things to happen for the eSign to be legal, these include;
1. The eSign is uniquely linked to a person - we do this by linking you to the Sales Order within our secure systems which means that only you or an authorised persons access is accepted. We also track the iP address of the signing device and record the email address used to gain access. We hold all of this information in a secure system audit.
2. The ability to identify the signatory and responsible organisation - We require the Company Name and Address on any Sales Order raised and this is displayed on the eSign screen for confirmation to the person eSigning.
3. Restrict access to the eSign process to only authorised people - The link to the eSign page is sent to your designated email address. Access is only available to you via your email and with a corresponding linked Sales Order. You have control over the signing process.
4. Once an order has been eSigned a further email confirmation is generated - A copy of the Sales Order is sent to the email address that has eSigned - this confirmation gives instructions on what to do should you think that this order has been signed without your authority.
Additional levels of security : As standard we track and trace any changes made to key data such as your email address, this includes a full audit of changes and location of the change (OpenCRM, Client Portal) and by whom.
You can enhance the eSign process to include a dedicated and unique PIN. At the same time you can force Signatories to enter accurate and up to date information to capture specific data such as Registered Office and Business Type.
Note : The eSign process sits alongside common sense and best practice approach for order processing. You should have checked the authenticity of the person you are dealing with including if they have the authority to contract with you for the purchases they are making, this can be supported by holding key data on your Contacts & Companies within OpenCRM and by including Terms of Supply details whenever you send a Sales Order from OpenCRM. By following a robust process for customer engagement you will quickly ascertain if the person you are communicating with has the appropriate credentials to authorise any purchases. This best practices should include good payment management and credit checking for new customers.
Need More Help?
If you have any questions, just start a Live Chat, "Click" on the Chat Icon in the lower right corner to talk with our support team.