In order to create an HTML Document Template, navigate to Settings and select HTML Document Templates under the Communication Templates block.
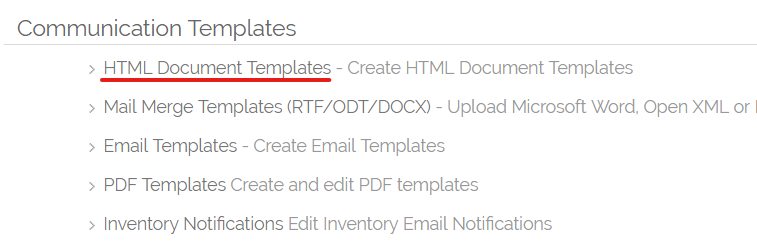
1. Select New Template.
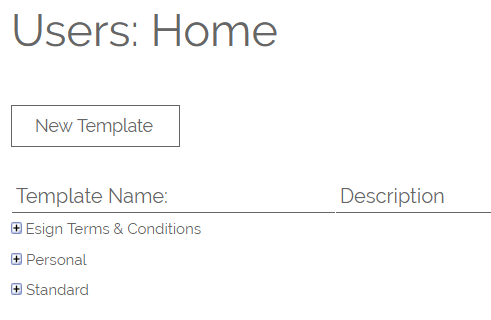
2. Select the folder you would like this template stored in, followed by the Template Name, a Description, and a Subject line.
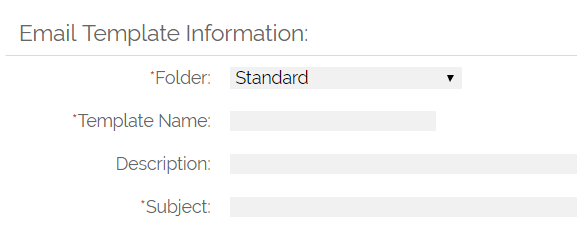
3. Add the text and any merge variables into the body of the document. Use the Available Merge Variables section to find the appropriate variables.
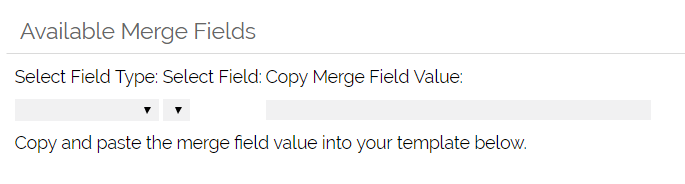
To access the full HTML editor, click the small arrow in the upper right hand side of the text box.
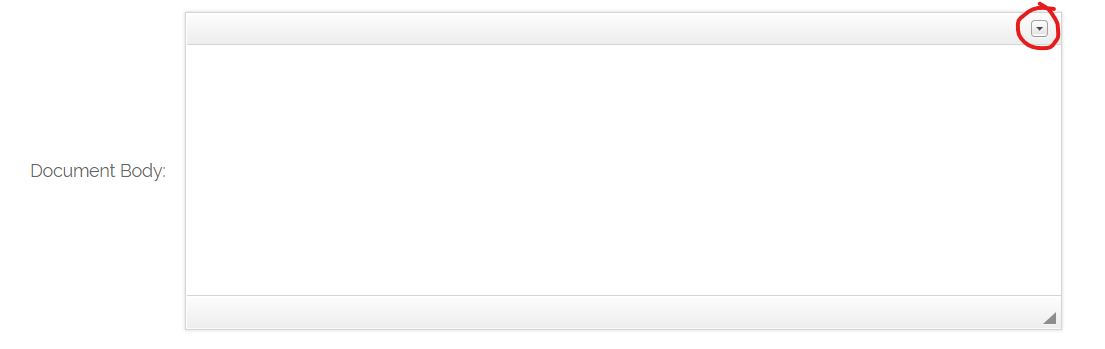
| a. If you would like to paste text from another location, either click one of the three paste buttons or right click in the body of the document and select "Paste." You can then paste your text using "Ctrl + V" and select "OK." | |
| b. To ensure the margins of the document are correct, you can either add padding directly to the HTML code (using the "Source" button) or create the document using a table, with blank cells to use for the margins and other spacing. |
4. Click Save.
Merging
To merge this document with an individual Contact or Company:
1. Create a new Document
2. Choose the appropriate Document Template
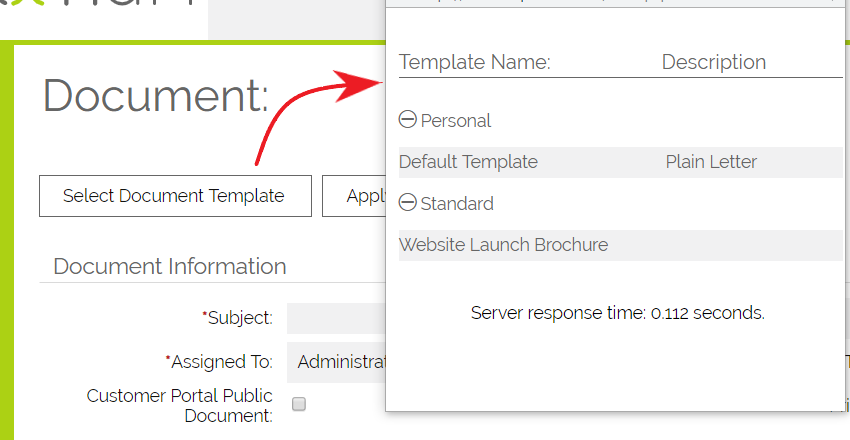
3. Select the Contact or Company in the Document Information section. Make sure that you select the correct module for merging from the dropdown menu.
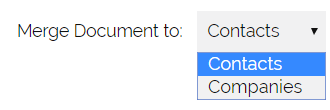
4. Click Save
5. Once saved, you can now Export to PDF and this will merge any variables from the Contact or Company record into the Document.
Note:
When merging from another record in the system, please note that viewing the Document in the system either directly or by clicking the "Preview" button will not populate the merge variable fields, you will need to Export to PDF to view these.
Need More Help?
If you have any questions, just start a Live Chat, "Click" on the Chat Icon in the lower right corner to talk with our support team.


