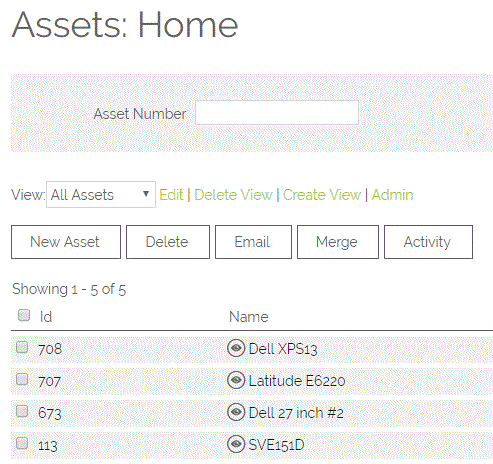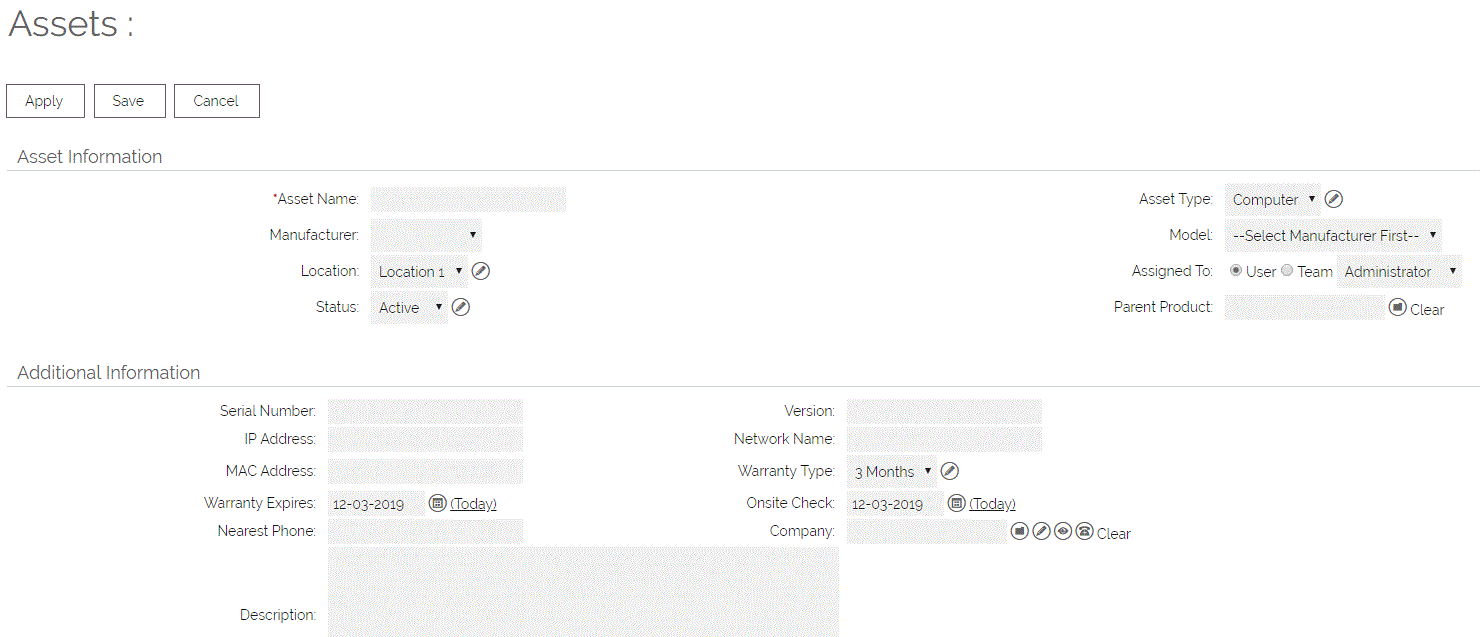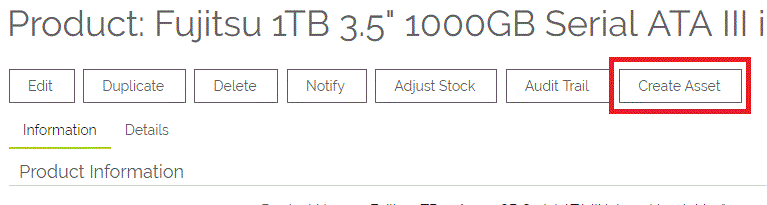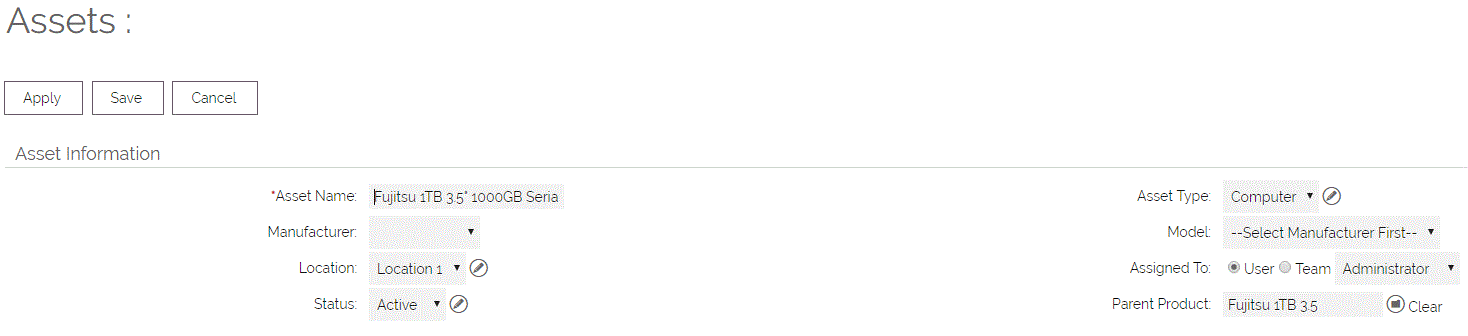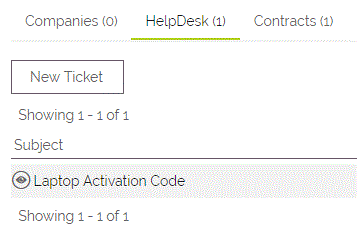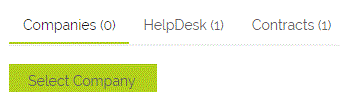An Introduction to Assets
You can use OpenCRM to track all manner of Assets that your organisation needs to manage. This could include equipment which has been entrusted to members of staff or pieces of kit that are on lease to clients.
Assets can be linked to Support Tickets in the Helpdesk module, and linking them to Contracts allows you to manage individual products and services.
The Assets module can be accessed using the Jump To or Quick creates tools on the Sidebar:
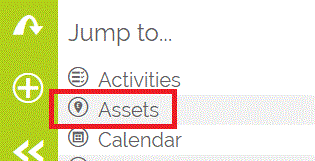
You will be taken to the grid view of the Assets you have in your OpenCRM system. As with any of the modules in OpenCRM, you can set up different views within the Assets modules to show you specified sets of data, for example, Staff Assets or Assets due for License Renewal:
For further details on how to set up a View, please refer to this FAQ.
How To Create An Asset
Use the New Asset button on the module itself, or select Asset from the Create tool on the sidebar to take you into the Asset Edit screen.
As with all other modules, the mandatory fields are indicated with an * Asterisk, you cannot save a record without filling in these fields. It is possible that your Asset screen will differ slightly from the one shown above, as you may have (or need) Custom Fields added to your system enabling you to capture data unique to you.
For information on how to create and use Custom Fields please refer to this FAQ.
You can also create an Asset from a Product using the button on-screen as shown
This allows you to copy details from the Product onto the Asset. In the screenshot below the Asset Name has been populated with the Product Name:
To set which information you wish to pull through from the Product to the new Asset, you need to access the Product - Asset field mapping Settings page - see this FAQ for details.
Linking an Asset to Contracts and Helpdesk Tickets
For many of you using the Assets module, this will be an integral part of your business and CRM process and you will need to link the Assets that you supply and support to Contracts and to Helpdesk tickets. This allows you to determine and track the contracted period for each Asset so you can manage your support for this Asset
You can control this linking directly from the Asset itself, through the Helpdesk and Contracts sub-tabs which you will find below the record:
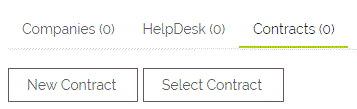
With an Asset linked to a Contract, you can log Tickets and link them back to the Asset. On the Helpdesk/ Ticket edit screen, you can link the ticket to the Contract, and then the Asset selector field on the ticket will only display Assets relevant to that Contract.
Linking an Asset to a Company
You can link an Asset to a Company via the sub-tab, or by using the Company field on the Asset record itself:
Allocating Assets to a Sales Order on Despatch
Assets can be despatched with Sales Orders as part of the despatch process.
When dispatching goods, if the item has a Serial Number, the system can prompt the user during the partial dispatch process to select the Serial Numbers for the item to despatch from a list of linked Assets. The Asset despatched will automatically link to the Contact/ Company for the Sales Order. The Despatch Note can display the Serial Numbers despatched
There is a Product level field to indicate if a product requires a Serial Number/ Asset to exist when it is despatched. This field can be enabled in the same way as any other standard field - it is OFF by default. In addition, there is a field on Assets called "Allocated Status". This will also need to be enabled.
The system will produce a warning if there are insufficient available assets for the quantity being despatched.
On despatch, the user is presented with a list of products requiring asset selection. The user selects the asset to despatch.
Assets despatched with a sales order will have a status field updated to say they have been allocated and the asset is linked to the Sales Order, Contact, and Company upon despatch.
The despatch note PDF can include a Serial Number column to show a list of Serial Numbers of the dispatched assets.
Need More Help?
If you have any questions, just start a Live Chat, "Click" on the Chat Icon in the lower right corner to talk with our support team.