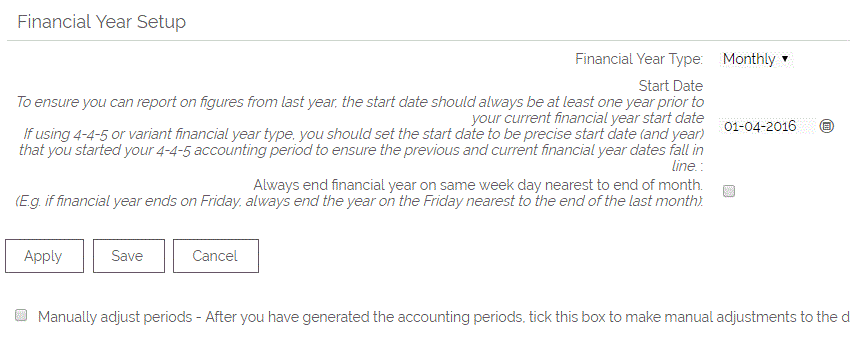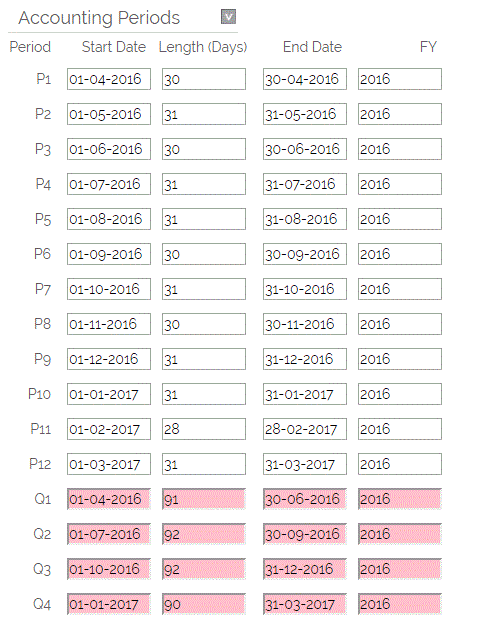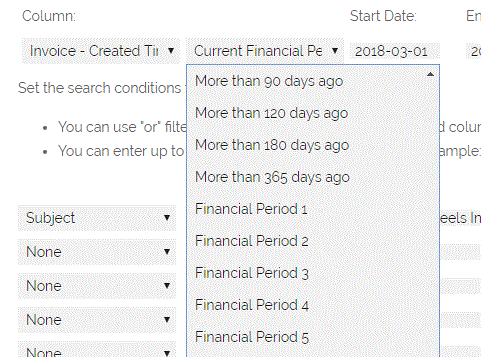To configure the parameters of your Financial Year, head to Settings > Configuration> Set Up Financial Year:
The dates on your financial year and periods drive a number of areas in the system such as targets, bonuses, and commission, and allow for reporting against these periods for the current and previous financial year.
Please be careful when experimenting with the financial period settings as fundamental changes to the start of your financial year may affect your target setup. If you are using the target module within OpenCRM, please be sure to check that your targets are correctly configured following any changes to your financial year.
In this screen, you can set a precise start date for your financial year, and choose from a number of standard accounting financial year types. Your system will default to the more widely recognised "Monthly" accounting periods which will run from the 1st of the Month to the end of that month.
You can also choose to use the 4-4-5 accounting calendar or one of its variants. For more information on this, please see: http://en.wikipedia.org/wiki/4%E2%80%934%E2%80%935_calendar
Setting the start date
If using the Monthly financial year type, you should set the Start Date to at least 1 year prior to today. This is so you can report on the "Last Financial Year" which is an option in a number of areas of the system - such as Reports and Views.
If using 4-4-5 or variant, you should set the start date to the date at which you first started using the 4-4-5 financial year. This is because with 4-4-5 the start and end date will vary due to 4-4-5 working on a 52 week period whereas a year is in fact 52 weeks plus 1 day (or 2 in a leap year).
4-4-5 - Last same day in the month
As per the wikipedia article above, OpenCRM defaults to the "Last same day in the month" variant of 4-4-5. This means that every 6 years, OpenCRM calculates a 12th period of 6 weeks which will reset the start date to the original start date that you chose. That is why it is important to set the start date to the date in the past that you started using 4-4-5.
4-4-5 - Nearest same day to end of month
By ticking the final option "Always end financial year on a same week day...", OpenCRM will end the financial year on the nearest same week day to the end of the month. This could be the first same week day into the next month. In this instance, an additional week does not need to be inserted in at the end.
View the Financial Periods
You can view the current financial periods that have been setup by clicking the "Accounting Periods" header which will then expand to reveal the periods currently set up in your system.
Manual Adjustments
After the system has generated your financial periods based on the settings you selected, you can then manually override these periods by ticking the "Manually adjust periods" tick box. This could be useful if- for example - you are using the 4-4-5 method and want to move where the 6 week period falls to another period within the year.
You can adjust the periods by changing the length. When you change the length of the period, it will recalculate the start date of the next and all subsequent periods automatically.
All manual adjustments will be maintained so long as this tickbox is set. As soon as you un-tick this tick-box and click save, any manual adjustments will be overwritten by the system generated values and cannot be restored.
Please note that when the last generated financial year is reached (2022 at the time of writing this), OpenCRM will automatically generate the periods for the next year based on the settings you have chosen. It will not take any manual adjustments into account in generating the next year, but it will not overwrite any that have been entered for previous years.
Additional Reporting Options
Within custom views and reports, the Financial year, Quarter, and Period options will reflect the financial periods you have set up.
There are also a number of new options to report on each specific period:
Need More Help?
If you have any questions, just start a Live Chat, "Click" on the Chat Icon in the lower right corner to talk with our support team.