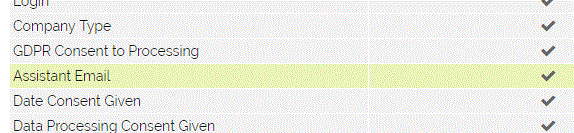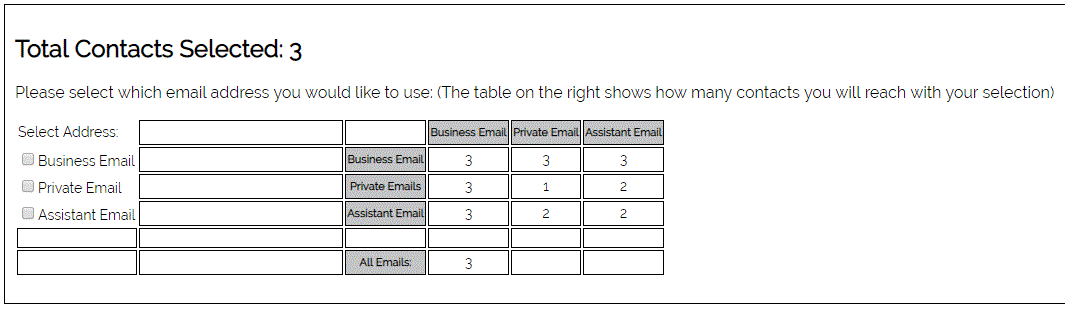If a Contact has a value in the secondary (private) email and/ or the Assistant Email field then you have the ability to email any one or any combination of these email addresses.
As well as "business" and "private" email fields, there is a field in the Contacts module called ‘Assistant Email’ which allows a third email address to be associated with a Contact. This can be used from the Contacts module as well as Quotes, Sales Orders, and Invoices. The idea is that if any of your Contacts have an assistant who manages their incoming emails you can use this field to store their email address and then use this information when sending emails through OpenCRM.
You can use the Assistant Email address when you are emailing a particular individual or when you are sending an email to multiple people.
Enable this Feature
Before you do either, however, you will need to enable the (1) Assistant Email field (Settings > Default Field Access > Contacts) and (2) allow the use of it in Additional Settings.
1. Go to Settings > Default Organisation Field Access > Contacts and make sure the box next to the field Assistant Email is ticked.
2. Enable the use of the field by going to Settings > Additional Settings > Email Settings and ticking the box for the modules you plan to use with this feature. Click Save.

Email to Single Contact
Hovering over the Email button on a Contact record you will see a dropdown menu appear
The options that are available in this menu depend on what email fields have been completed on the Contact. For example you will only see the options to use the Assistant address if this field has an email address entered on the Contact that you are viewing. Likewise the Private and Business options only appear if those fields are populated with an Email address.
Clicking these options will take you to the usual email screen with the Contacts addresses added to the ‘to’ field. So if you selected (Business & Assistant) from here the ‘to’ field will include the Contacts ‘business email’ address and also their ‘assistant email’ address.
Email to Multiple Contacts
If you want to send emails to multiple Contacts using this feature then you need to enable the following Settings > Additional Settings > Interface Settings:

Then go to your Contacts module and tick the Contacts you would like to email
Clicking the ‘Email’ button will then open a popup window which gives you an overview of how many of your selected Contacts you will reach by sending to the different combinations of the three email addresses available allowing you to choose which addresses you would like to send the email to.
You can also reach the same screen by clicking the bulk email link at the bottom of the Contact list screen.
The first section shows three tick boxes which allow you to choose which email addresses from the Contact records you want to send the email to. To the right of this is a table which shows the number of Contacts that will be reached with the combination of addresses you have selected.
The numbers in the table show how many of your selected Contacts have at least one of the email addresses you have selected. You don’t need to use this table but it can be useful to see how many people your email will reach with a quick glance at the table. The highlighted fields will change to represent which options you have selected using the tick boxes on the left.
Duplicate Emails
There is a good chance that at least some of your selected Contacts will have more than one of the three available email addresses completed on their record. A drop-down menu will help you to choose what you would like to happen if this is the case. This option only becomes available when you choose more than one address to send to.
The options in this drop down will change depending on which emails you have selected to send to but there will always be a ‘Send to All’ option which is selected by default. This will send the email to all email addresses that are selected even if they are duplicates.
The other options allow you to choose a priority for which email to use if a Contact has more than one address available. The first email address in the list will have the highest priority so if the Contact has this address on their record it will always be used. If this address is not available on a selected Contact the system will then try to send to the second option in the list and so on.
What about Contacts with no email address?
If some of the Contacts that you have selected do not have anything for the emails addresses that you have selected to send to then by default no email will be sent to them. The tick box just above the ‘Confirm’ button allows you to choose to send to these Contacts and if you tick this box then after clicking ‘Send’ on the email page you will be prompted to enter an address for any of these contacts.
Need More Help?
If you have any questions, just start a Live Chat, "Click" on the Chat Icon in the lower right corner to talk with our support team.