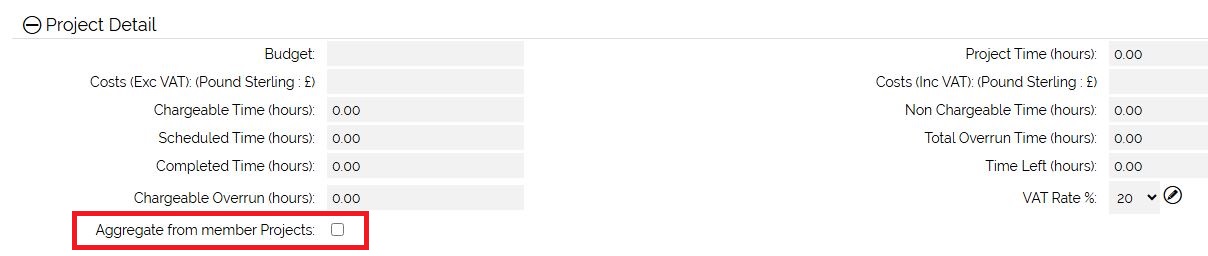OpenCRM contains a full Project Management module to help you manage customer-centric activities and deliver an ongoing service. This is where you can collect related tasks, assign activities to the members of your team, and track the progress of a project as a whole. As an example, after you have raised a sales order with a client for some work, this is the module you can use to track and successfully see the job done to a conclusion.
Creating a Project
You can raise a new Project either via the Quick Create component on the sidebar or using the New button on the Projects module. You can also convert other entities to a Project, where the option is available as per the screenshot below. This function is available on Opportunities, Quote, Sales Orders, Purchase Orders and Helpdesk. You can also Duplicate an existing Project.
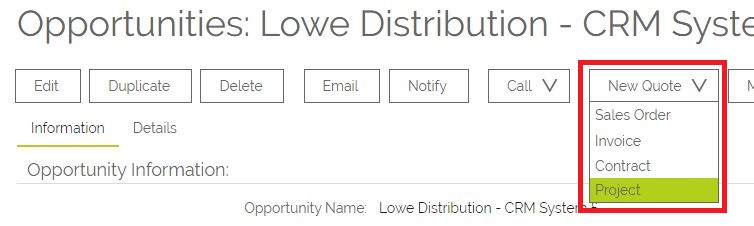
Keep reading to find out how you can:
1. See and edit the basic Project information
2. View the total time recorded against a Project
3. See all Project Activities in your Calendar
Basic Project Information
There are a number of settings and fields in the Project Information box that allow you to set basic information.
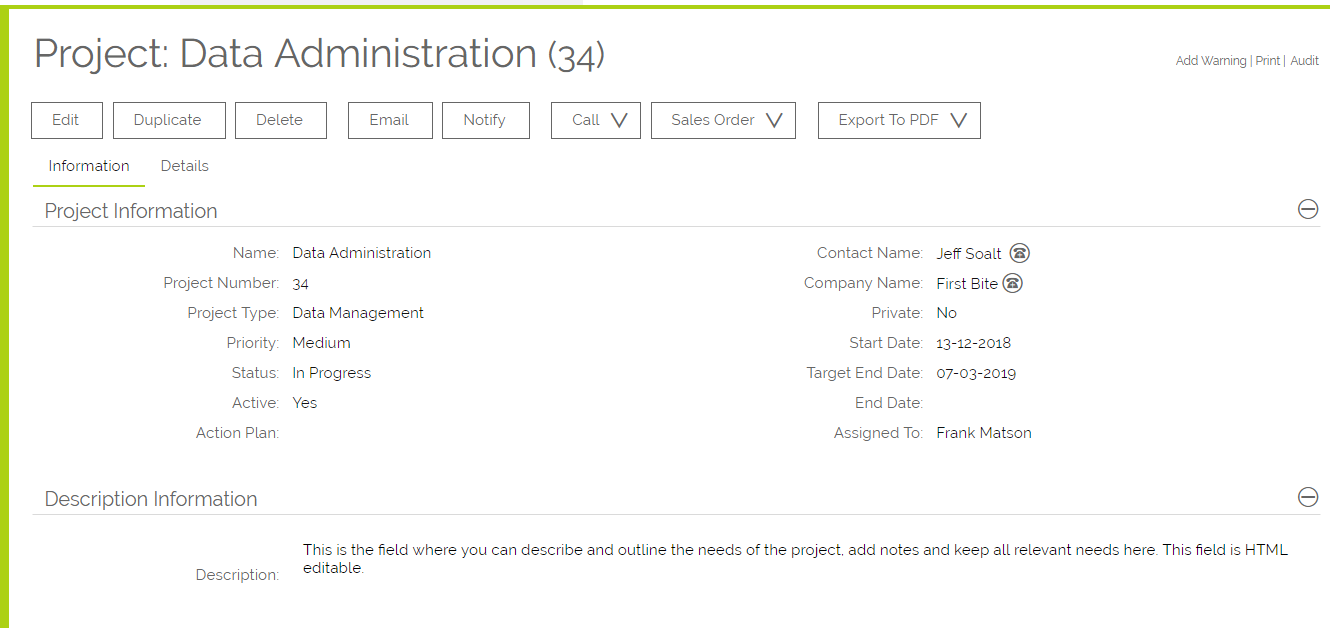
When creating a project you can schedule your start, target end and actual end dates. This lets you keep track on your scheduling and progress.
You can assign the Project with a specific Type, by selecting one of the options from the drop-down menu:
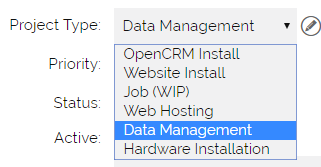
The various project type groups are displayed on the Projects: Home page under the title as shown below. This gives you access to all projects of a certain type with one click.
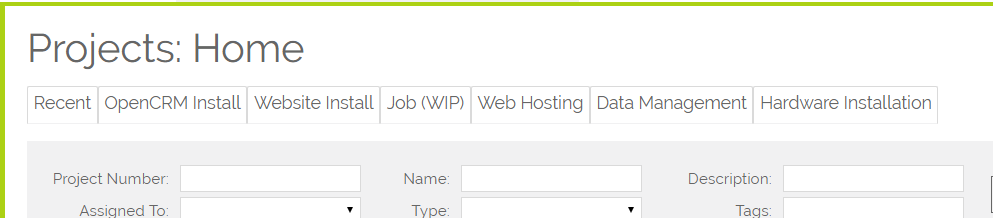
Linking to other records
You can link the project to a Contact using the field provided. You can also link the project to a second entity. This can be any one from the drop down picklist:
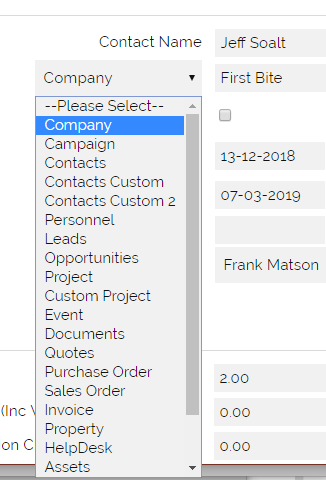
You are able to link the Project to further modules using the sub-tabs that can be found below the record.
Project Time
The Status and Scheduling Fields allow you to progress the Project and is a way of keeping your team informed and on the same page.
Use the Project Detail box to track the days and hours spent on a Project as well as budgeting information:
You are able to edit the Budget, Project Time, Costs (exc. VAT), and Email and you can set the VAT rate. The other fields are automatically populated and updated. This happens when you edit the time settings on an Activity that is linked to the Project.
The time spent on a project is logged via the Activities module. When you complete an activity you can enter the amount of time spent on a project, and select whether this time is chargeable or non-chargeable. This way you can track the time spent on a job where you have sold a certain amount of service time.
Here we have an example of an Activity that is linked to a Project and has taken 4 hours to complete.
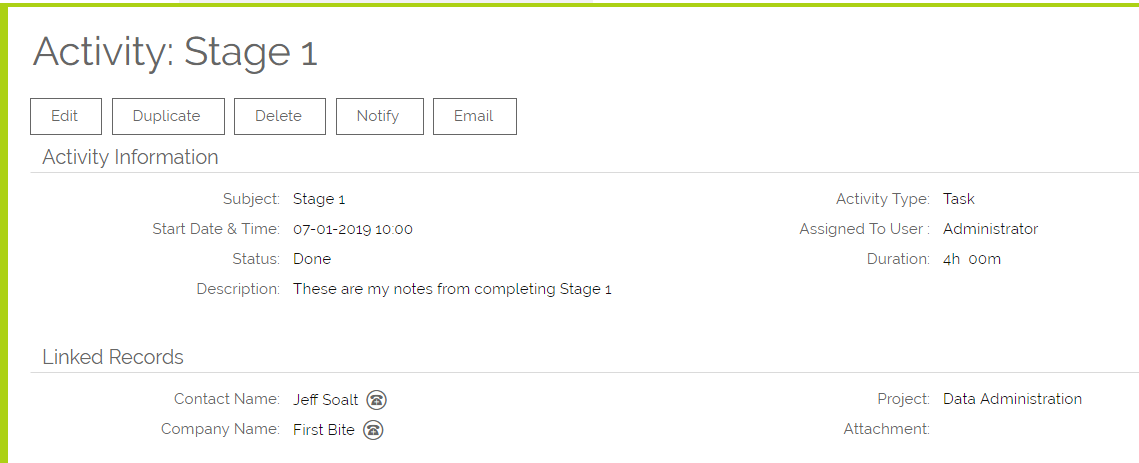
This Activity along with the other Activities that have taken 4 and a half hours to complete, with a further 5 hours scheduled can be seen in the Project Detail.
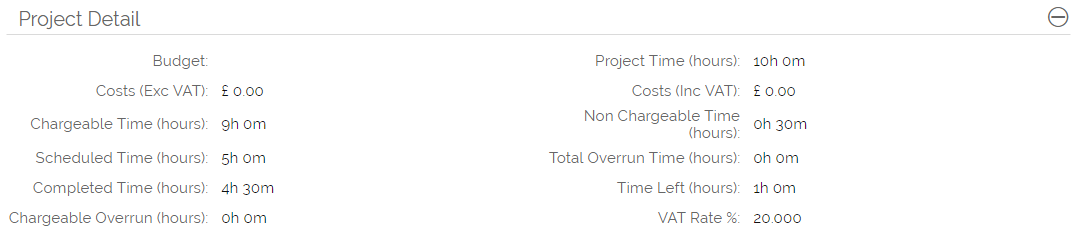
Below the Project Details section, you can enter the Project Description.
You have a range of sub-tabs below the record itself. This is where you can link and view linked entities. Outstanding Activities are shown in the Pending sub-tab and completed Activities are shown under the History sub-tab: 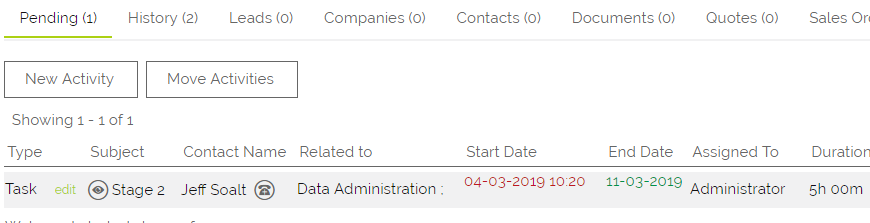
As your entire workforce uses this one information source, history and details, it reduces the risk of misunderstanding and miscommunication.
The Reports Module is a useful place for you to monitor all your Projects and related facts such as User time spent on Projects. You can compile statistics to give you an overview of the success rate of your Projects. For more details on how the Reports module works please refer to this FAQ.
Seeing all the Project Activities in the Calendar
You can easily see all the Activities linked to an individual Project by clicking the "Project Calendar button at the top of the Project consult screen.
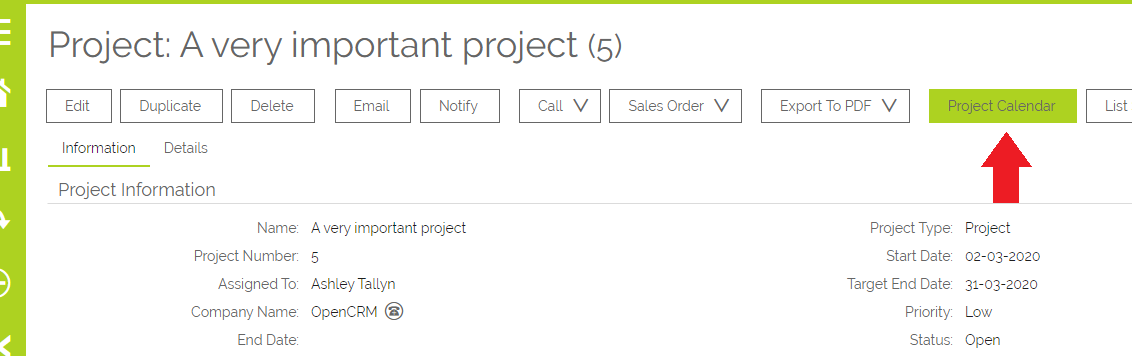
Clicking this will open a monthly view of the Calendar (which starts either on the Start Date of the Project or Today's date if there's no Start Date).
Aggregate Child Project Information onto a Parent Project
You may well have a scenario where a parent Project is an umbrella for multiple other Projects. For example to complete a Job you might have one Project for installation, and a second Project for training. It is therefore important that you can track all the associated information (Time, Costs) against the parent Project.
On Projects, there is a field called Aggregate from member Projects.
When this box is ticked, this will collect and group the following values from the child Projects and display them on the parent Project:
- Scheduled Time - This will display the sum duration of all pending Activities
- Completed Time - This will display the sum of all completed Activities
- Non Chargeable Time - This will take a sum of all Activities where the Chargeable Time is set to Non-Chargeable
- Chargeable Time - This will take a sum of all activities where the Chargeable Time is set to Chargeable
- Cost (Exc. VAT) - This will take a sum of all activities net cost where the Chargeable Time is set to Chargeable
- Cost (Inc. VAT) - This will take a sum of all activities net cost where the Chargeable Time is set to Chargeable
Note that any Activities created directly on the parent Project are also included in these aggregated totals.
Need More Help?
If you have any questions, just start a Live Chat, "Click" on the Chat Icon in the lower right corner to talk with our support team.