Helpdesk - an Overview
Using the Helpdesk module you can record Support tickets in OpenCRM. These may come in via email, telephone or via your customer portal. Once tickets are logged in OpenCRM, you can do any of the following:
- Record your responses to the ticket
- Use email templates to send auto-responses to tickets for the scenarios Ticket Opened, Comment Added, Ticket Closed, Urgent Ticket and Out of Hours Ticket
- Record time spent working on tickets, when linked with a contract this can be used for billing purposes
- Matched up against Contracts you can make sure that the right clients are receiving the right levels of Support
- Set up SLA times to track tickets and make sure you hit your KPIs.
- Ensure your support team is notified about ticket status updates
- Set up different queues to segment and categorise your tickets.
Setting up Helpdesk
By default, Customer Contracts are a mandatory setting - if a Customer is not linked to a Contract, then you will not be able to progress a ticket that has been created. If you wish to have this turned off, please contact your Account Manager, or Support. If you want to use OpenCRM Helpdesk to capture tickets sent to your support via email, you need to set up Pop2OpenCRM and to set up the relevant email address(es) in the Settings area. Contact your Account or Project Manager if you need assistance in getting Pop2OpenCRM configuring.
For more details please see this FAQ.
For more information about the Customer Portal click here for an overview and contact your Account or Project manager for details.
Creating and Managing Tickets
In Edit mode the ticket is divided up into a number of sections.
Ticket Information

Here you can log details such as the Title of the ticket, Company and Contact raising the ticket, and any related Contract and Product. You can set the Severity, Status, Queue, Category and Priority as suits your purpose. As these are picklist fields you can determine the values contained yourself. For information on how to change values in a picklist see this FAQ.
The Status field works together with any SLA times you have configured in order to alert you to any tickets that are urgent or become overdue.
Description Information
Here you can enter a more detailed description of the nature of the ticket.
If you have Mandatory Contracts enabled you will need to press Apply in order to Save what you have completed so far, and display more fields. At this stage, this will also send the Contact a "Ticket Opened" email if this is set up.
Assets
Use this section to link an Asset to the ticket
FAQ
Use the folder icon to select any FAQs that you think are relevant to this ticket.
Record Activity/ Comment
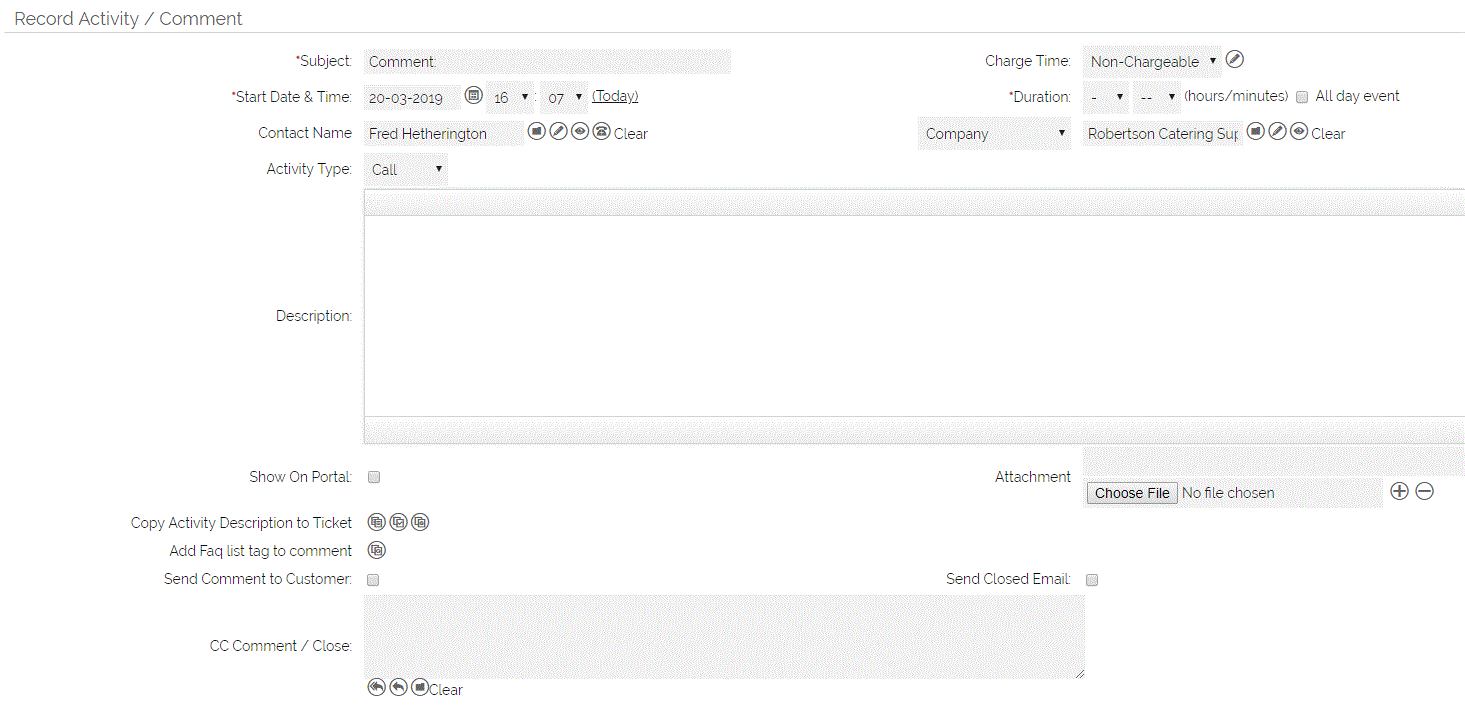
Here you can enter your response to the ticket. This response can be internal, or customer-facing. You can also log the time spent on the Activity and whether your work on this ticket can be classified as chargeable or non-chargeable. These times can then be aggregated against the Support Contract.
In order to make the response customer-facing you can do a couple of things...but know that these tickboxes and buttons only work if you have a comment recorded.:
- Show on Portal - this will display your response on an OpenCRM customer portal, if you have this enabled.
- If you tick to "Send Comment to Customer" this will be automatically ticked
- Copy Activity Description to Ticket - this will place a date-stamped copy of the the Description you have entered to either the Description, Solution or Technical Solution fields depending on the icon you select.
- Add FAQ list tag to Comment - this will send the customer a link to any FAQs you have linked to to the ticket, when you select this in conjunction with the Send Comment to Customer option
- Send Comment to Customer - this will insert your text in this Description field into an email template which will be automatically sent to the client on Save or Apply, if you have this template enabled.
- Send Closed Email - this will insert your text into a default Ticket Closed email template, if you have this option enabled.
- CC Comment/ Close - this works in conjunction with the Additional Recipients field in the main section of the Ticket, giving you control over any other recipients to be CC'd into your response.
Solution and Technical Solution
Using the Copy Activity Description as explained above you can use these sections to store notes regarding the ticket.
Managing the Ticket
Using the fields as outlined above, you are able to create, respond to and close tickets. Emails sent by the client in response to the ticket will update the Ticket Status to "Needs Action", letting you know that the client is awaiting a response from you. When a ticket is approaching its deadline and goes overdue, the Status will be updated accordingly.
Setting Up Support Agents
For your Users to be able to receive notifications regarding Tickets, they need to be added to a Team called Support. For information on how to set up a Team please read this FAQ.
Setting Up Support Email Templates
As mentioned at the start, there are 5 different circumstances where you can use automated email responses:
- Ticket Opened - lets the customer know that a ticket has been created
- Comment - lets the customer know when you have added a (customer facing) note to the ticket
- Ticket Closed - lets the customer know the issue has been closed and resolved as far as you are concerned
- Urgent - if a customer uses the word "Urgent" in the ticket title this sets the status of the ticket to "Urgent", and sends the customer an email letting them know of this status
- Out of Hours - You can specify your Opening Times on the Company Details section in Settings, and tickets received by email outside of these office hours will be responded with an "Out of Hours" reply.
For more details on how to create and set email templates please click here.
For information on the merge tags you can use in Support email templates please click here.
Viewing Ticket Information
As well as seeing the details you have recorded on the Ticket, the Detail mode view offers you additional information that is generated by the system.
There are a number of metrics that all show on the consult screen of the ticket under the "Ticket Time" heading and can be added to any view on the tickets home page. These will show live statistics based on the current time (update on page refresh).
Ticket Consult Screen:

Ticket List screen:

Metrics Explained
The following fields can be viewed in the detail view of a ticket.
Time Recording
The time fields show you how much time has been recorded as Activities, Comments, and Emails and how much time is still scheduled (Pending). Activities and Comments can be recorded as Chargeable or Non-Chargeable and how much of this has been billed is also visible here.
ACTIVE TIME
The Active Time and Active Days field show the length of time the Ticket has been active in Hours and Minutes, and Weeks and Days

If the ticket is closed then the time shown is the time elapsed from the ticket being opened up until the ticket was closed.
N.B. The active time (precise) every hour is calculated and any tickets that are blank/no value are then calculated again and the time populated correctly, this is a benefit when the system is upgraded to use these new timings this will populate any older tickets either open or closed and created prior to the upgrade also it will keep a more accurate timing.
OPEN TIME
This tracks specifically how long a ticket has been Open. This differs from "Active Time" in that when a ticket is closed and re-opened, the active time would be updated to the full time the ticket was active (Open date to current date/time or the latest close time).
Open Time tracks specifically and only the time a ticket spends in an "Open" status. The time stops counting while the ticket is Closed. It will restart if it is reopened, but it will continue to count from the time it accrued previously.
The Open time statistic excludes Closed statuses by default, but you can also set it to exclude more statuses (for example if you want to exclude "On Hold", "Wait For Response" tickets from accruing time). This can be done using the following setting (Settings > Configuration > HelpDesk Settings):

Simply list all of the statuses you want to exclude, one per line.
FIRST REPLY TIME
First reply time is set at the elapsed time from the date/time the ticket was created to the date/time the first response was sent to the contact on the ticket. The first reply could be either of the following.
An Email sent from the Email button in consult mode

A comment sent from either the Send Comment to Customer or Send Closed Email options or both.

N.B. The reply time every hour is calculated, and any tickets that are blank/no value are then calculated again, and the time is populated correctly. This is a benefit when upgrading the system to use these new timings. This will populate any older ticket, either open or closed, and created prior to the upgrade; also, it will keep a more accurate timing. Please note that if comment emails are not being copied back into the system using the "Email address to automatically BCC background system e-mails to" setting, the first reply time may not be accurately calculated on existing tickets, as the first reply may have been a comment sent from the ticket and this will not be recorded as an email against the ticket.
FIRST ACTION TIME
First action time is set as the elapsed from the date/time the ticket was created to the date time it is first modified, the first action is set when a user makes any changes on the ticket.
E.G. changing the ticket status or recording a solution against the ticket and saving the first time would be seen as the first action or any other change made in editing the ticket,
The value is then set in Weeks, Days, Hours, Minutes
OVERDUE TIME
The overdue time is calculated when the ticket enters an overdue status. Whenever a ticket is overdue, the overdue time will accumulate. When the ticket returns to any other status but overdue then the count will stop, however if the ticket then falls back into an overdue state then the overdue time will count from where it stopped originally. So for the life of the ticket as long as the ticket is in an overdue state the counter will run and accumulate time.
E.G. Ticket hits overdue status for 23 minutes then returns to Open status for 20 minutes, after that returns back into an overdue state for 23 minutes then the overall overdue time count would be 46 minutes to that point.
Metrics Option: Office Hours
You specify to use the hours your office is open, i.e. the Opening Hours as specified on your Company Information settings, for the following metrics: Active Time, Overdue Time, Open Time, First Reply, and First Action.
For example, a ticket opened at 4.30pm on a Friday and closed on 10am on Monday would show an active time of 2hr rather than 2 days, 17hrs, 30mins (assuming business hours of Monday-Friday 9am - 5.30pm).
This is enabled by default. To disable, go to Settings > Configuration > HelpDesk Settings and untick the settings:
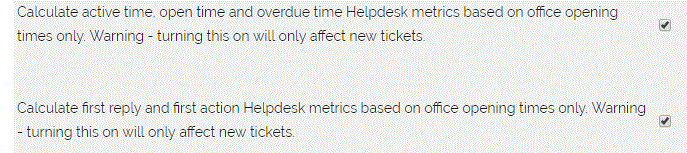
* Open time is also affected by the first setting.
Implications of Office Hours Option
There are implications for existing data here:
- Active Time, First Action, and First Reply Time for existing open Tickets will re-calculate based on the change in the setting BUT
- Active Time / First Action / First Reply / Overdue Times / Open Times, which are already set on all existing closed Tickets, will remain set as before and will not recalculate or update based on the change in the setting *
* It is possible for OpenCRM support to reset the active time, first reply and first action time values on existing tickets and have these recalculated based on the new setting. It is NOT possible to recalculate overdue or open time
Bank Holidays
It is possible to take account of bank holidays on some of the Helpdesk statistics. This is achieved by going in to the office hours settings of OpenCRM and disabling the bank holiday day as an open day and then re-enabling it on your return.
In addition to enabling out of hours email responses, this will stop time accumulating on the following two helpdesk metrics on the day that you are officially closed:
- Overdue time
- Open time
The other metrics will currently re-add the bank holiday time when it the day is re-enabled. This is something which will be improved upon in future.
Calculation on Long Running Tickets
Due to the way the system calculates the metrics when office hours are taken into account (this is ONLY if the office hours settings are enabled), the metrics on Tickets that have been open for a long time could have some margin of error on them. This is for performance reasons to prevent slow page loads when doing the dynamic calculations on screen, and to ensure all tickets are updated with the latest metrics as quickly as possible when calculated in the background.
This can affect the metrics you see in the system as follows:
Tickets older than 72 calendar hours (NOT office hours) and still open:
- Active time, first reply and first action are updated in the background every 30 minutes. On screen displayed metrics (active time, first reply time and first action time) will show the data from the last time this update ran. This means that at any time, these metrics could be up to 30 minutes out.
- Once a ticket is Closed, or a first reply or first action is logged the final calculation of these metrics is fully accurate and therefore on tickets which are closed, or have first reply and first action values set, the metrics will show fully accurate times.
- Overdue time and open time calculation is not affected by this and is still updated every 30 minutes and will display the overdue time at when the last background update ran.
Tickets older than 1 calendar week (not 1 office hours week) (10080 hours):
- Metrics are calculated to THE NEAREST HOUR only.
- If a first action or first reply is logged before one calendar week has passed, the time metric recorded will be fully accurate.
- If it is over 1 week before a reply or activity is logged, the metric will be to the nearest hour.
- Overdue time and open time calculation is not affected by this and is still updated every 30 minutes and will display the overdue time at when the last background update ran.
Viewing Ticket History, Attachments and Emails
Within the edit screen of a ticket you will see the following tabs

History - Will show linked completed activities
Activities - Will show linked outstanding activities
Attachments - Will show linked documents / files
Emails - WIll show emails linked to the ticket
These tabs allow you to see key interactions with the ticket directly from the edit screen whilst you are updating or working on the ticket as opposed to needing to view the sub-tabs in the detail screen.
From the email tab you can Reply and Reply All, your Helpdesk default template will be loaded along with the original email thread, you can change the template without losing the original thread of the email.
Need More Help?
If you have any questions, just start a Live Chat, "Click" on the Chat Icon in the lower right corner to talk with our support team.


